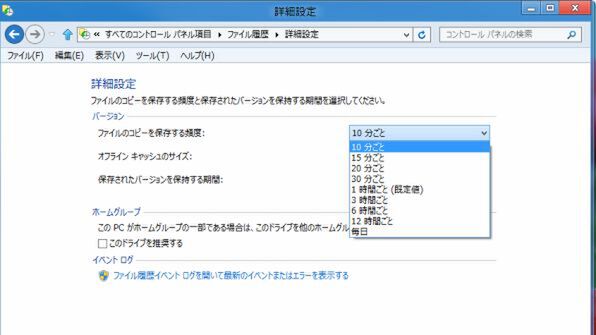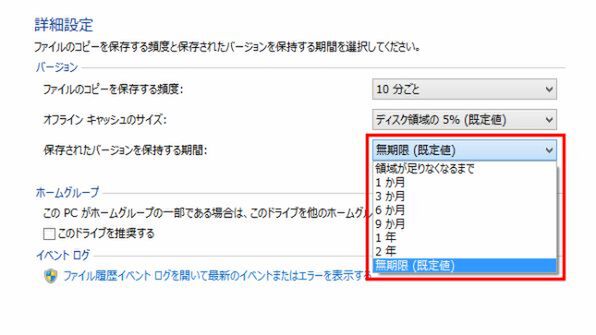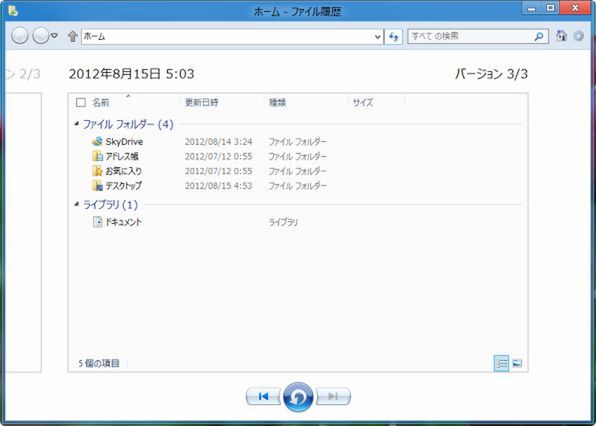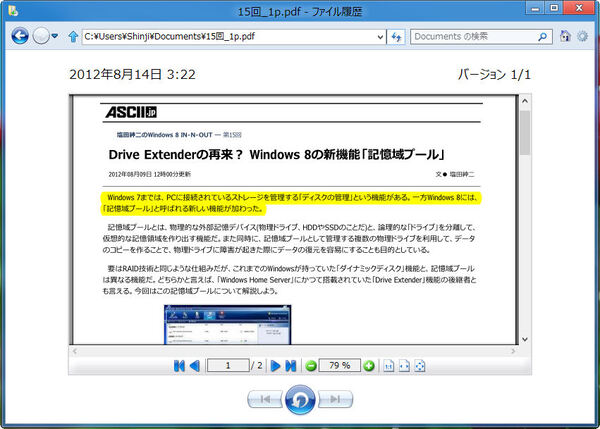バッテリー動作に配慮した
バックアップ保存の仕組み
ファイル履歴では、バックアップのファイルコピー処理は、「低優先度I/O処理」を利用して、優先度の低いプロセスとして実行される。そのため他のプロセスがCPUを使いはじめると、ファイル履歴の動作は抑制される。
また動作中は、以下のような条件が10秒ごとにチェックされ、バックアップするファイル数(合計サイズ)やバックアップサイクルの中断、終了が決定される。
- ユーザーがログオンしているか
- バッテリーで動作しているか
- 前回のバックアップサイクルの終了時間
- 前回のバックアップサイクルのあとで、変更が加えられたファイルの数
- フォアグラウンド処理の状況
ファイル履歴のバックアップサイクルは通常の動作中に実行され、スリープ中は停止する。スリープから復帰した場合は、復帰の処理が終わり、アイドル状態となってからバックアップサイクルが開始される。これは復帰に要する時間に影響を与えないためだ。
また、バッテリー駆動中に1回のバックアップサイクルが長時間になると、アイドル時間が短くなって、結果的にバッテリー寿命に影響を与えてしまう。そのためバッテリー駆動中は、バックアップサイクルの時間が長くならないように、バックアップサイクルを早めに切り上げられる。こうした場合にも、前回のバックアップ処理が終わった時間や、バックアップすべきファイル数などが考慮される。
前述のように保存先ドライブが未接続の場合、ローカルストレージ内にキャッシュが作成されるが、キャッシュに使う最大容量はユーザーが指定できる。デフォルトでは、キャッシュを保存するドライブ容量の5%となっている。またバックアップサイクルも指定できるが、これを短くすれば不慮の事故に対応することが可能になるものの、バッテリー駆動時間に影響がでる。デフォルト値は1時間だが、3/6/12/24時間(毎日)を指定できる。
ファイル履歴で保存されたファイルは、容量が許す限り、バックアップされたバージョンすべてが残る。そのため、時間をかけて同じファイルを編集していったような場合でも、途中のバージョンが記録されていく。バージョンをどれぐらい保存するかも指定可能だ。ファイルを回復する場合、複数のバージョンの中から、回復するファイルを選択できる。
回復前にバックアップファイルの
中身を確認することも
ファイル履歴で保存されたファイルの回復作業は、バックアップサイクルごとに別れた専用のウインドウから行なう。ユーザーは回復したいファイルのあるバックアップサイクル(バックアップ時間)を選択して、バックアップ全体やファイルを選択して回復させる。回復の際には、現在のファイルを置き換えることも、新旧両方のファイルを残すこともできる。これはファイルのコピーでファイル名の衝突があった場合と、同じ処理になっている。
回復処理用のウインドウは、エクスプローラーをベースにしたウインドウで、復元しなくてもファイルの表示などが可能だ(プレビュー可能なものに限る)。また、ウインドウ右上の設定(歯車のアイコン)を使うと、復元先などを別に指定することも可能だ。必ずしも復元先は、オリジナルと同じフォルダに限られない。
ファイル履歴は比較的簡単に利用できるため、持ち歩きによって障害が発生する可能性の高いノートPCでは、設定しておくほうがいいだろう。保存先にデスクトップPCの共有フォルダなどを指定しておけば、取り外しの問題に悩む必要もない。ユーザーが注意すべき点は、ファイル履歴が保存動作中に保存先を切り離さないようにするだけだ。動作状況に関しては、コントロールパネルの「ファイル履歴」から、現在の状況(動作中か、前回のバックアップサイクルの時間)を確認できる。
ちなみに、ファイル履歴の保存先としてSkyDriveを指定はできないが、デスクトップ側でSkyDriveツール(Windows Live Essential 2012に含まれる)をインストールしたときに、SkyDriveとの同期フォルダを自動的にバックアップするようになる。これにより、SkyDrive上のファイルについても、過去のバージョンにアクセスできるようになる。

この連載の記事
-
第34回
PC
Windows 8の狙いは、UIの変化よりもAPIの変化が本質 -
第33回
PC
Windows 8が動作しなくなった? 新しくなった修復機能 -
第32回
PC
Windows 8でIMEに求められる新しい要素とはなにか? -
第31回
PC
Windows 8の無線LANをコマンドラインで細かく制御 -
第30回
PC
Windows 8をマウスで使いやすくするレジストリの小技 -
第29回
PC
周辺機器・アプリがWindows 8/RTで動くか確認する方法 -
第28回
PC
Windows 8のキーボードショートカットを全公開 -
第27回
PC
Windows 8が使いにくい? マウスを変えると印象も変わる -
第26回
PC
実はNFCに対応しているWindows 8 ただしアプリは不足 -
第25回
PC
実は扱いがまったく異なるWindows 8でのタッチパネル -
第24回
PC
Surfaceから見えるWindows RTの実像と、将来PCへの影響 - この連載の一覧へ