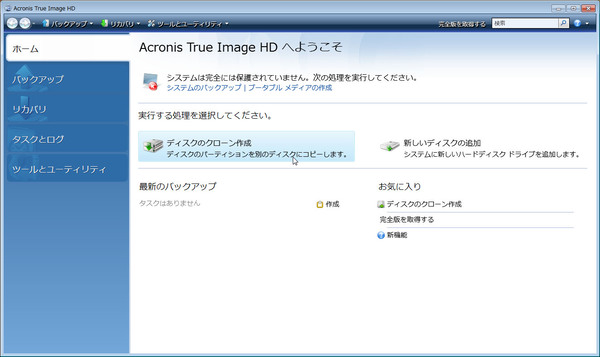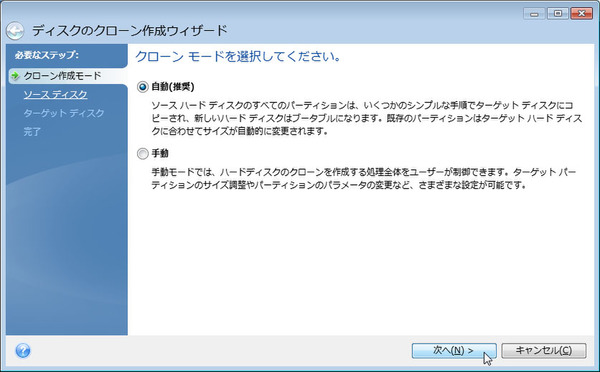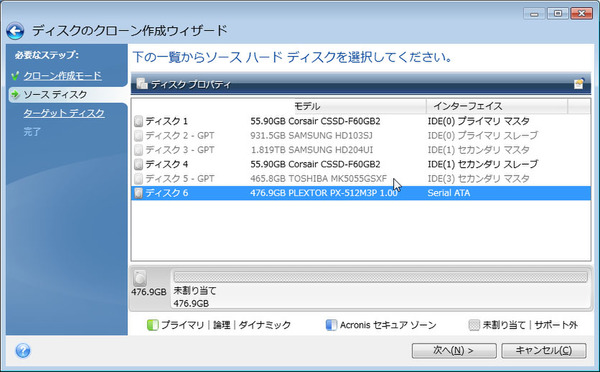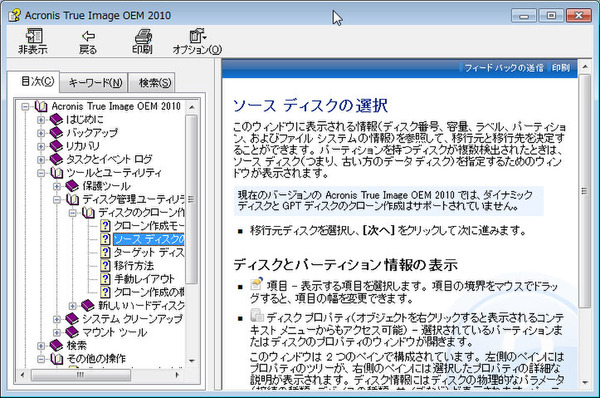MacとWindowsのデュアルブートは
添付のソフトじゃ引っ越しできない……
WindowsマシンのHDDをSSD化するのは、超カンタン。SSDに添付されているデータ引っ越しツール「Acronis True Image HD」(OEM版)を使って、システムドライブのクローンをSSDに作ってやるだけだ。
ソフトは日本語に対応しているだけでなく、たった4ステップでクローンが作れる。ソフトを起動したら「ディスクのクローン作成」-「自動モード」を選んで、転送元と転送先ドライブを選ぶだけ。しかもシステムディスクなのに、Windows起動中でもクローンが作れるから便利だ(ただしリブートがかかる)。
しかし! MacでWindowsのデュアルブートをしている場合(「GPT」と呼ばれる複数OSを起動できるディスクの形式)は、添付のソフトだとうまくいかない……。残念。オンラインマニュアルをよく見ると「OEM版ではGPTディスクは対応していない」との注意書きがっ!
元々MacのシステムディスクにBootCampを入れてWindowsを起動させているMacBook Proだが、前述したとおり「Macのフリーソフトに過度な期待をしないでください」って感じなので、はなからWindowsで動くクローニングソフトを探してみたところ、定番を発見!
それが「EaseUS DiskCopy Home Edition」というものだ。家庭内での利用に限り無償で使えるのだが、制限は一切なしという超大判ブルマー、じゃない、大盤振る舞いのソフト。しかもクローンの作成は、OSが管理するレイヤーより、ハードウェアに近いセクター to セクターのコピーをするので、OSが何であろうとクローンを作れるというものだ。
難点は、WindowsやMacを起動せず独自のOS(っていうよりローダーやIOCS=プチAPI群って感じ)をCD-Rに焼いて、PCをCD-ROMから起動してやる必要があること。さらに難点はインストールの際にデフォルトで「OK」をクリックしていくと、余計なソフトを突っ込んでくれちゃう点だ。ここではステップ バイ ステップでEaseUS DiskCopy Home Editionを使ったクローンの作成手順を説明しよう。
用意するのは生のCD-Rと、クローン元とまったく同じ容量もしくはそれより容量の多いSSDだ。今回はMacBook ProのHDDが500GB、SSDが512GBとなっている。またMacBook Proでもクローンが作れるかもしれないが(未検証)、安全のため(ソフトがハードウェアに近いところを操作するため)Windows機を用意してほしい。
MacBook Proからドライブを取り出すのは超カンタンでビックリ
MacBook Proのドライブ換装は、意外に簡単。自作パソコンを作ったことがない人でもできちゃうレベルなので、やり方を説明しておこう。
※注意:以降の改造は、メーカー保証が受けられなくなります。あくまでも、分解・ディスクの換装は自己責任で行なってください。これによって何らかの不 利益が発生しても、筆者および編集部編集部では一切責任を負いませんので、ご了承ください。
1)本体底のネジを外す
ネジは硬いステンレス製なので、ねじ山を潰してしてまう危険性は少ないが、適切な精密ドライバーを使ってネジをはずしていく。一部のネジはネジ止め剤で硬くなっているので、ネジを押す力5に対して、ネジを回す力5ぐらいの配分でネジを緩めること。少し緩んだら、押す力を減らしてネジを回せばいい。
2)底ブタを回路に触れないようにして慎重に開ける
MacBook Proはバッテリーを内蔵しているので、たとえACアダプターを外して、電源を切っている状態でも、一部の回路に電気がきている。フタをあける場合は、回路に触れないよう慎重にしよう。
3)ディスクを固定しているジグを外す
ネジ2本を外して、ディスクを固定しているジグを外す。反対側は外す必要はない。
4)本体から出ているコネクターを外す
本体とはSATAのデータ信号と電源が1つにまとまったケーブルでつながっているので、これを外す。ツメの先を引っ掛ければ、簡単にコネクターは外れる。
5)ディスクを本体に固定するダボ(ネジ)を外す
ダボはトルクスネジになっているので、T7タイプを使ってダボ(ネジ)を外す。
iPhoneやiPadの分解は苦労するが、MacBook Proの分解はAppleにしては簡単だ。Windowsノート機の多くは筐体がプラスチック樹脂なのでツメを探すのが大変だが、MacBook Proはあっさり分解できるので、ディスクの取り出しに5分もかからないだろう。