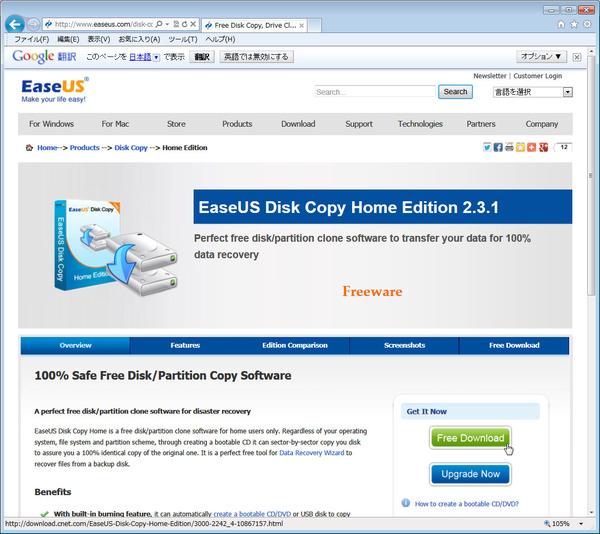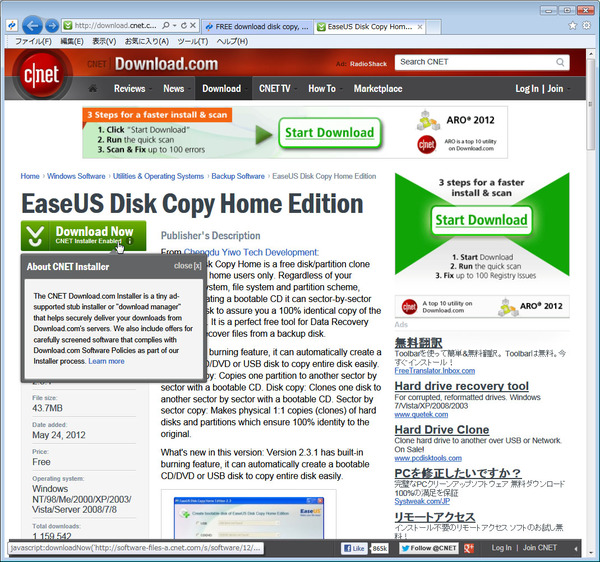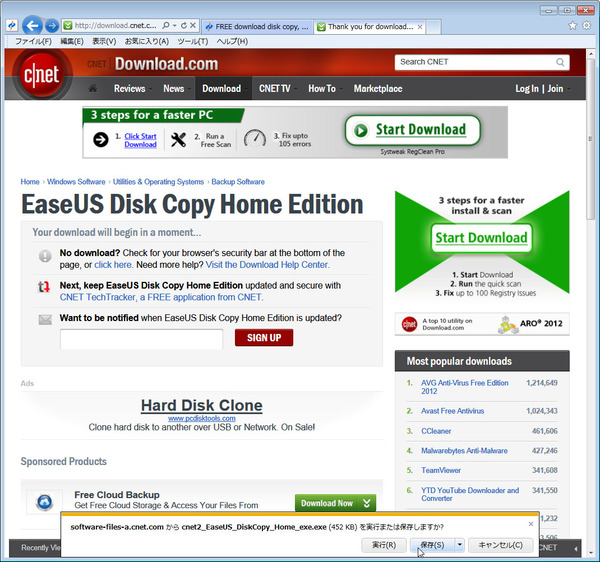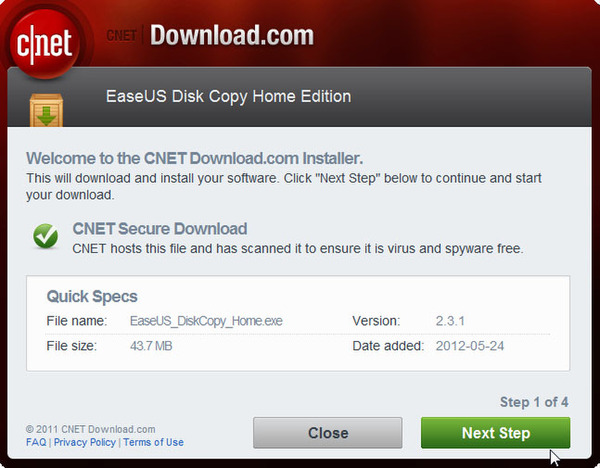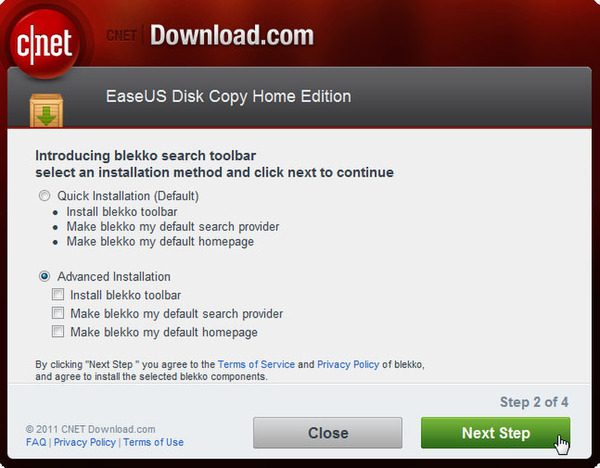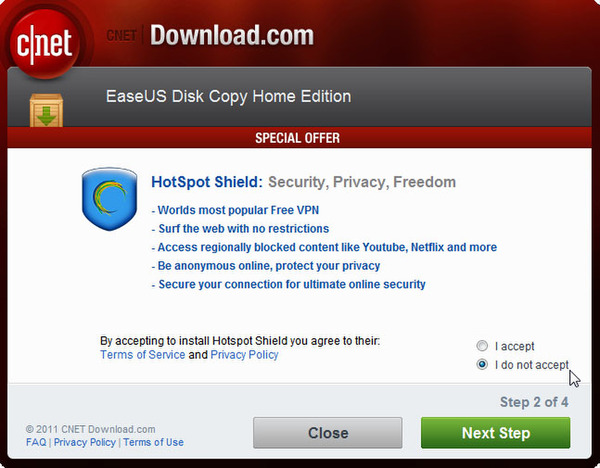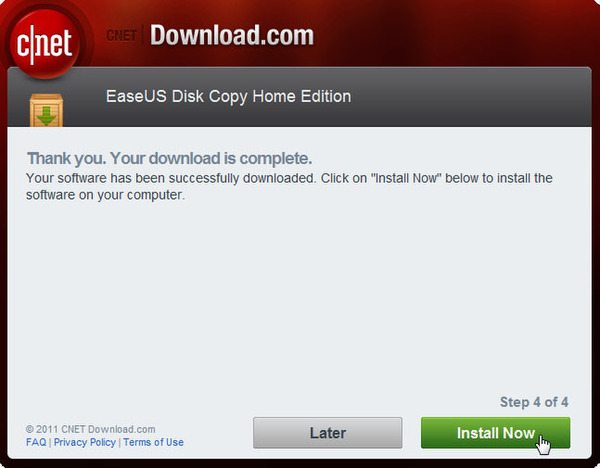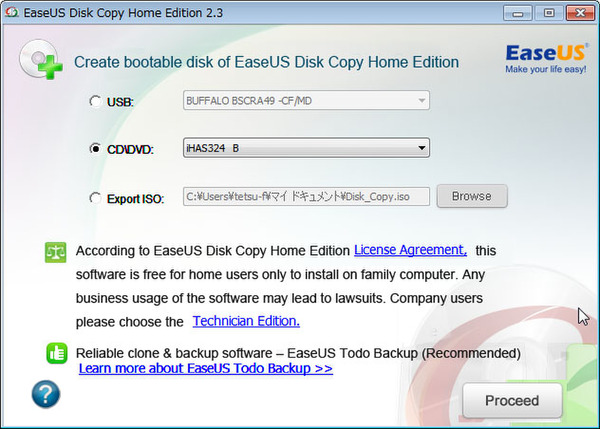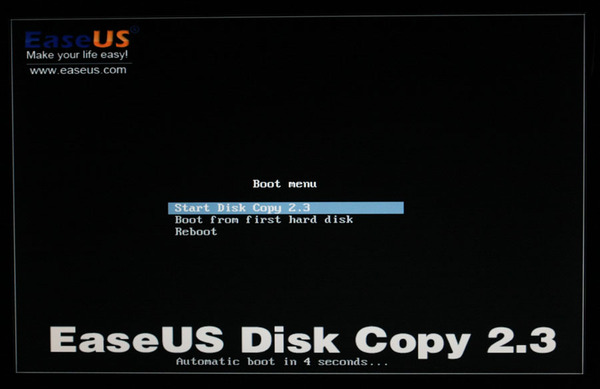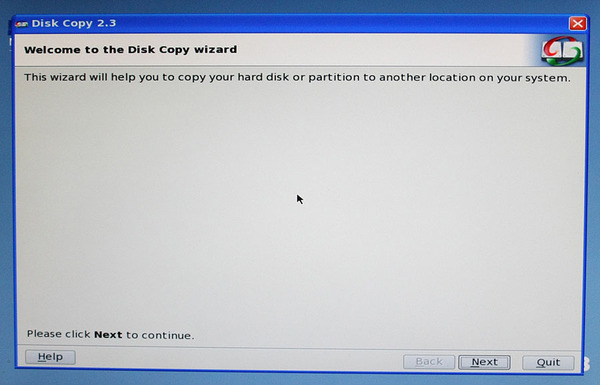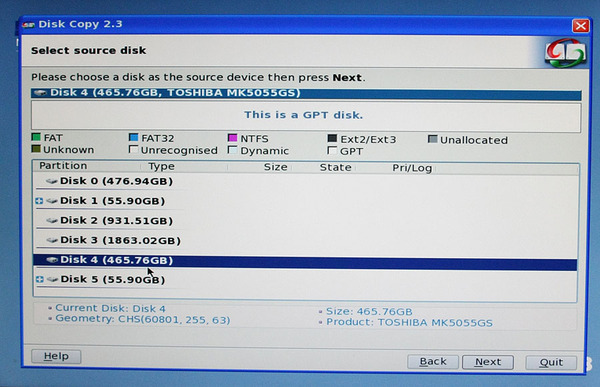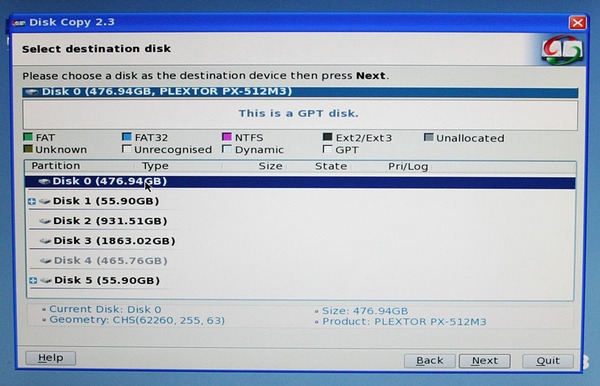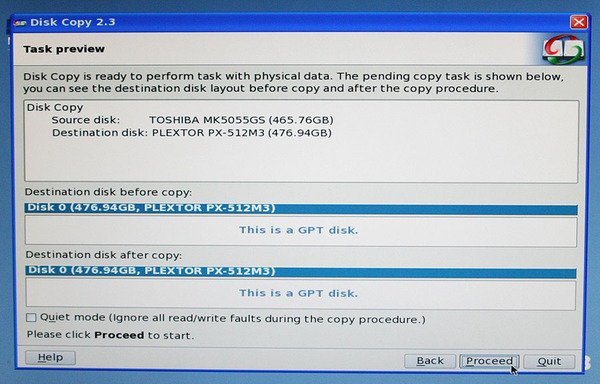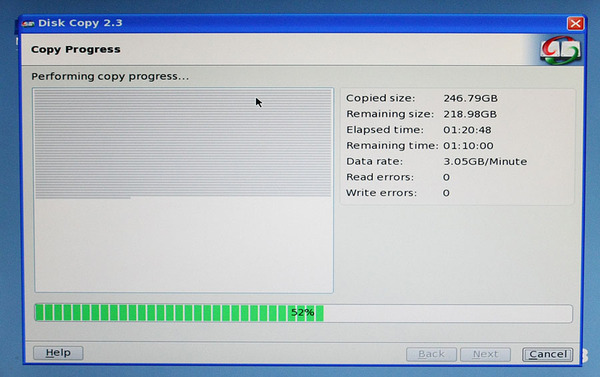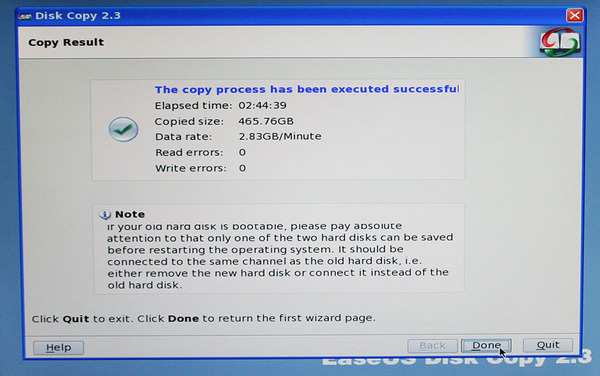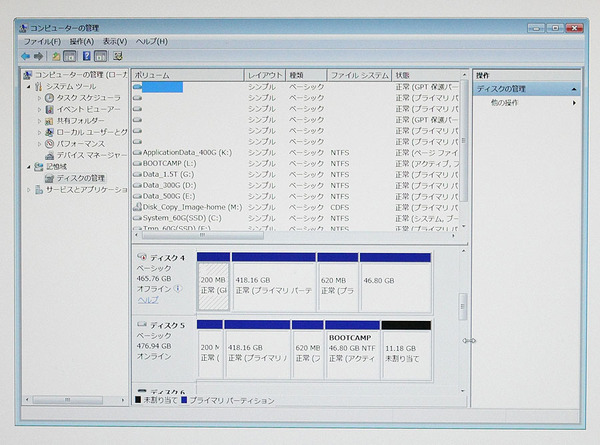WindowsがサッパリのMac信者にもできる
EaseUS DiskCopy Home Editionでのクローニング
ここではWindowsがサッパリだけど、WindowsとデュアルブートにしているシステムディスクをSSD化したいというMac信者のために、普段のASCII.jpより手厚くやさしく説明していこう。
1)Windowsマシンでソフトをダウンロード
EaseUSのWebページ(http://www.easeus.com/)にアクセスして、「Products」-「EaseUS Disk Copy」を選ぶ。そのページ中にある「EaseUS Disk Copy Home Edition - Freeware」を選ぶと、次の画面が表示される。
ここで右側の「Get It Now」という枠内にある「Free Download」をクリック。
2)CNETのページから「Download Now」をクリック
ページはEaseUSからCNETに切り替わるので、次の画面から「Download Now」をクリックして、「実行」またはいったんダウンロードしたものを実行する。
3)CNETのインストーラが起動したら「Next Step」をクリック
この画面では「Next Step」をクリックするだけ。
4)余計なものをインストールされないように選択
既定では、よくありがちなWebブラウザのツールバーの拡張機能や、ホーム画面、デフォルトの検索ページなんかを書き換えてしまうので、「Advanced Installation」を選んで、その下のチェックをすべて外す。
5)このソフトも不要なのでインストールしない
つい「I accept」を選んでしまいたいが、これやっちゃうと余計なソフトをインストールされるので「I do not accept」を選ぶ。
6)最後に「Inatall Now」ボタンをクリック
いろんなトラップをさけてようやくインストール開始。インストールが終わると自動的にEaseUS Disk Copy Home Editionが起動する。
7)生のCD-Rを用意しブート可能なEaseUS Disk CopyをCD-Rに焼く
通常は中央の「CD/DVD」を選んで「Proceed」をクリックすると、自動的にブート可能なEaseUS Disk Copy Home EditionがCD-Rに焼かれる。またCD-Rのライティングソフトは不要なので、かなり便利だ。
8)PCの電源を切ってMacの中にあったHDDと
取り替えるSSDを接続
まずはPCの電源を切って、写真のような感じでHDDに電源とSATAケーブルを接続する。Mac信者でもさほど難しくないと思うが、不安な人は詳しい人にやってもらうことをオススメする。
9)焼きあがったCD-Rをドライブにセットして
CD-ROMドライブからシステムを起動
フツーに使っているWindowsならCD-Rをセットして電源を入れればCD-ROMのEaseUS Disk Copy Home Editionが起動する。もしWindowsが起動してしまうようなら、詳しい人にCD-ROMから起動するように設定してもたらうといいだろう。
10)EaseUS Disk Copy Home Editionが起動
起動したら「Next」ボタンをクリック。すると画面が切り替わるので「Disk Copy」を選んで「Next」をクリックする。
11)ディスクが複数つながっている場合は
右下の情報を見ながら転送元と転送先のディスクを選ぶ
接続されているディスクがすべて表示されるので、転送元と転送先のドライブを選ぶ。もし同じような名前があって分かりづらい場合は、転送元と転送先のドライブ以外を一時的に外して再起動するといいだろう。ドライブを間違えると大変なコトになるので、慎重に。
12)転送元と先のドライブの確認画面が表示されるので
「Proceed」でクローニング開始
ディスクを確認して「Proceed」ボタンをクリックすると、クローンの作成が始まる。
13)クローンの作成完了
クローンの作成が終わると左側の画面が表示される。転送元と転送先のディスク容量がまったく同じだと、まったく同じものが作られるが、転送先のディスク容量が多い場合は「未割り当て領域」ができる。
14)MacのシステムドライブをコピーしたSSDを
MacBook Proに取り付ける
HDDを取り外した逆の手順で、SSDをMacの中にセットしてうまく起動するかチェックしよう。これまでどおり「Option」キーを押しながら電源を入れれば、MacのシステムとWindowsのドライブの選択画面が表示され、どちらかを選べば、以前の環境そのままに起動する。