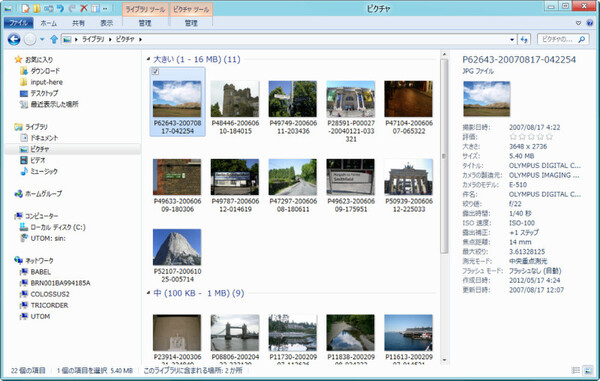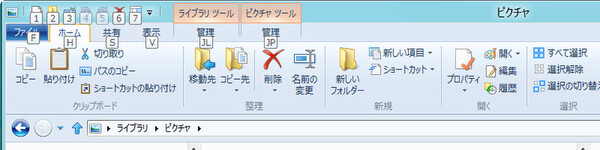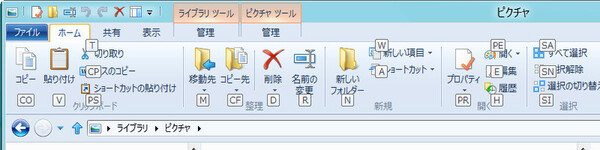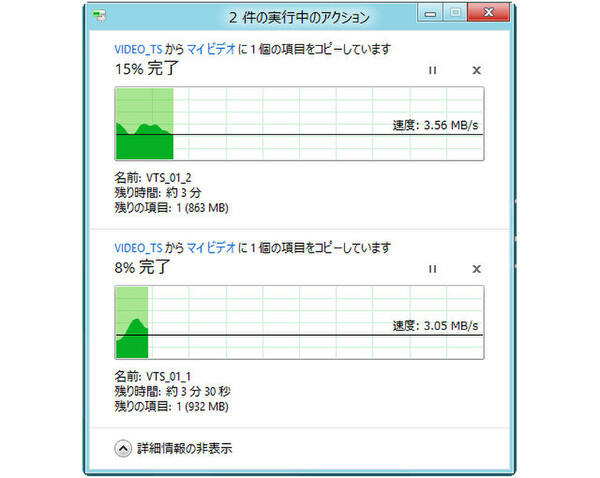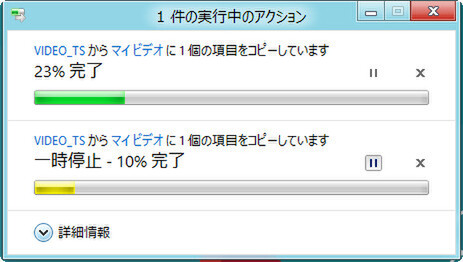リボンが邪魔な場合、表示をタブのみにして、タブをクリックしたときにリボンを表示する設定も可能だ。リボンタブの右側にあるアイコン(ヘルプアイコンの左隣)で行なう。縦方向の解像度が低い場合、リボン表示を最小化することで、ファイルウインドウを拡大でき、より多くのアイコンなどを表示できるようになる。
もうひとつの改良点は、増えつつあるワイド画面ディスプレーに合わせ、詳細ウインドウがExplorerの右側ペインに表示されるようになったことだ。Windows 7までの詳細ウインドウはExplorerの下部に表示されていて、プレビューウインドウと同時に表示できた。それがWindows 8のExplorerでは画面の右側に、プレビューウインドウか詳細ウインドウのどちらかを表示する。
マイクロソフトによれば、この改良によりリボンの表示によって縦方向が減ったファイル領域の縮小をカバーでき、同じ解像度ではWindows 7と同じ数だけ、縦方向にファイルアイコンを並べることができるという。
またリボン上にある大半の機能に、キーボードショートカットが割り当てられた。Explorerを選択しているときAltキーを押すと、利用可能なショートカットキーがリボン上に表示される。いちいちヘルプを開いたり、インターネットで検索する必要がなくなった。これら以外にもExplorerで使われてきたショートカット、例えば、「Alt+P」で「プレビューウインドウのオンオフ」なども従来どおり使える。
Altキーを押すと、利用可能な「Alt+英数字」のショートカットキーがすべて表示されるようになる。また、リボン項目の上にマウスカーソルを置いたときに表示されるツールチップには、直接その機能を起動できるショートカット(Alt+Pなど)を表示する
Windows 95以来の変更?
ファイル操作関連の機能が使いやすく
Explorerの利用頻度が高いのは、ファイルのコピーのようにファイルを直接操作する作業が多いからだ。Windows 8では、こうしたファイル操作も改良されている。例えば時間がかかる「大きなファイルのコピー作業」の場合、従来はダイアログボックス上にプログレスバーとアニメーションが表示されて、推定されるコピー時間を表示していた。しかし時間の推定がおかしく、時に「数日」といった表示が出る場合もあった。またコピー操作を複数同時に実行すると、複数のダイアログが表示されて個別に進行状況を示していた。
Windows 8では複数のファイルコピーが進行している場合でも、ひとつのダイアログボックスにすべての進行状況を表示するようになった。また、進行状況は単純なプログレスバーではなく、縦方向にコピー速度、横方向で進行具合を示すグラフで表示される。ただし標準の簡易表示では、コピーの進行程度だけを示すプログレスバーが使われる。
Windows 8のコピー状況ダイアログには、コピー作業ごとに一時停止や停止のためのボタンが用意され、コピー作業自体をいつでも中断できる。例えば複数のコピー作業が行なわれている場合、ひとつのコピー作業を一時的に止めることで、別のコピー作業の転送速度を向上させる、といった使い方も可能だ。
全体として、Windows 8でのファイル操作の進行状況はわかりやすくなった。例えば、大量のファイルをコピーする場合に進行状況が早くしやすくなり、コピー作業が順調なのかどうかを転送速度のグラフなどから判断できる。システムの負荷が高い、あるいは別のコピー作業が進行中といった場合でも、従来のようにコピーをキャンセルするのではなく、一時停止させることも可能だからだ。

この連載の記事
-
第34回
PC
Windows 8の狙いは、UIの変化よりもAPIの変化が本質 -
第33回
PC
Windows 8が動作しなくなった? 新しくなった修復機能 -
第32回
PC
Windows 8でIMEに求められる新しい要素とはなにか? -
第31回
PC
Windows 8の無線LANをコマンドラインで細かく制御 -
第30回
PC
Windows 8をマウスで使いやすくするレジストリの小技 -
第29回
PC
周辺機器・アプリがWindows 8/RTで動くか確認する方法 -
第28回
PC
Windows 8のキーボードショートカットを全公開 -
第27回
PC
Windows 8が使いにくい? マウスを変えると印象も変わる -
第26回
PC
実はNFCに対応しているWindows 8 ただしアプリは不足 -
第25回
PC
実は扱いがまったく異なるWindows 8でのタッチパネル -
第24回
PC
Surfaceから見えるWindows RTの実像と、将来PCへの影響 - この連載の一覧へ