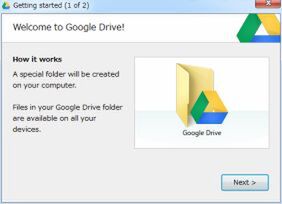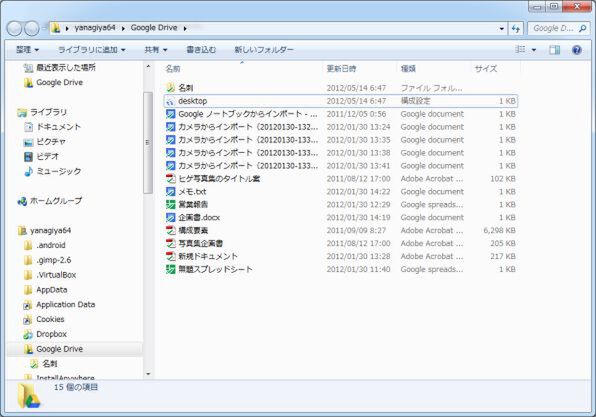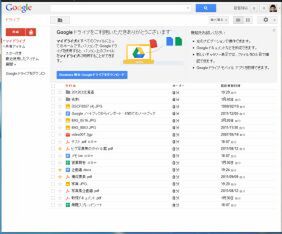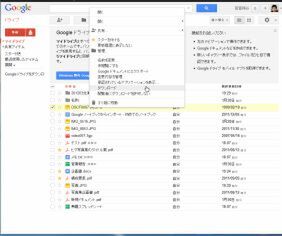フォルダーに移したファイルは自動的に同期可能
まずはGoogleのサイトから「Googleドライブ」をPCにインストールする。その際、Googleアカウントを入力する必要がある。すでに利用しているGoogleアカウントでログインしてもいいし、新しくアカウントを作成することも可能。インストールが終わると、ログインしたアカウントの「Googleドキュメント」に保存しているファイルが自動的にGoogleドライブにダウンロードされる。「Googleドライブ」のフォルダは「C:\Users\ユーザー名\Google Drive」となる。
これで準備は完了。デスクトップに作成された「GoogleDrive」フォルダーアイコンもしくは通知領域のアイコンを右クリックし、「Open GoogleDrive folder」をクリックして「Googleドライブ」フォルダーを開こう。「Googleドライブ」フォルダーにコピーしたファイルは自動的にGoogleのサーバーに同期されるようになる。ただし、同期時はアイコンがアニメーションするだけで、同期したことや同期したファイル名はわからない。「Dropbox」は同期したファイルがポップアップするので、この点は機能追加を期待したいところだ。
帯域制限は「無制限」にすると速度向上
クラウドサービスはデータ転送速度がキモ。サービスによっては、大容量データの転送時に帯域を大きく制限することがあるのだ。そこで、「Googleドライブ」に130MBのPDFファイルをアップロードしてみると5分45秒(約386KB/秒)だった。「Dropbox」の初期設定では5分20秒(約416KB/秒)とほぼ同じだが、設定の「アップロード速度」を「無制限」にすると4分42秒(約475KB/秒)と少し速くなった。「SugarSync」の初期設定では2倍以上の13分50秒(約160KB/秒)かかったが、通信速度の設定を「高速」にすると1分10秒(約1.8MB/秒)と短時間で転送できた。実用的な速度は出るが、「Googleドライブ」が1番遅かったのは残念。Googleらしくここは圧倒的なスピードが欲しいところだ。
ほかのPCにクライアントソフトをインストールし、Googleアカウントでログインすれば、すぐにサーバーのデータと同期される。一度、設定すると後は自動で同期するので、インストールするのは自分のPCだけにしておくこと。ネットカフェや借りたPCで作業する際は、「Googleドライブ」のサイトにアクセスして、必要なファイルにアクセスしよう。

この連載の記事
-
第342回
トピックス
低解像度の古い写真を高画素化するAI「Topaz Gigapixel AI」で印刷品質にするワザ -
第341回
iPhone
iOS 16で変わった時計のフォントは変更可!? ロック画面を思いっきりカスタマイズしよう -
第340回
スマホ
バッテリー消耗問題が解決したiOS 15.4の新機能をチェックする -
第339回
スマホ
新顔のスマートリモコン「Nature Remo mini 2」で家中の家電をスマホでオンオフするワザ -
第338回
iPhone
格段に進化したiOS 15! イチオシの新機能10を一挙紹介 -
第337回
トピックス
標準機能が充実しているVivaldiブラウザーに乗り換えればウェブ閲覧が超快適になる -
第336回
トピックス
3000円以下で手に入る防水防塵ナイトビジョン対応の高性能監視カメラ活用術 -
第335回
iPhone
スマートトラッカーの決定版「AirTag」を活用して探し物を即見つけるワザ -
第334回
トピックス
今年ブレイクの予感!? ありとあらゆる情報を一元管理するサービス「Notion」がイチオシのワケ -
第333回
トピックス
もっと便利に活用しよう! Googleスプレッドシート使いこなしテクニック 7選 -
第332回
トピックス
Windows 10標準ブラウザー「Edge」がChromeの機能を使えるようになっているの知ってた? - この連載の一覧へ