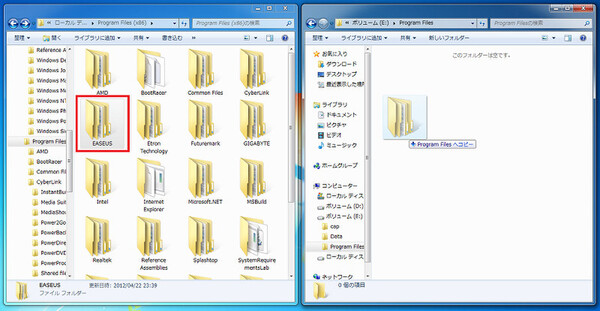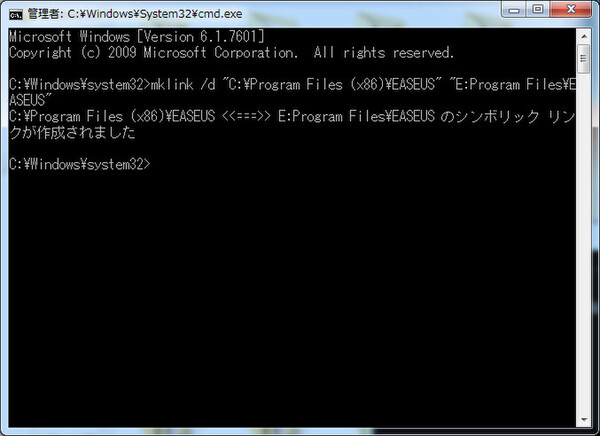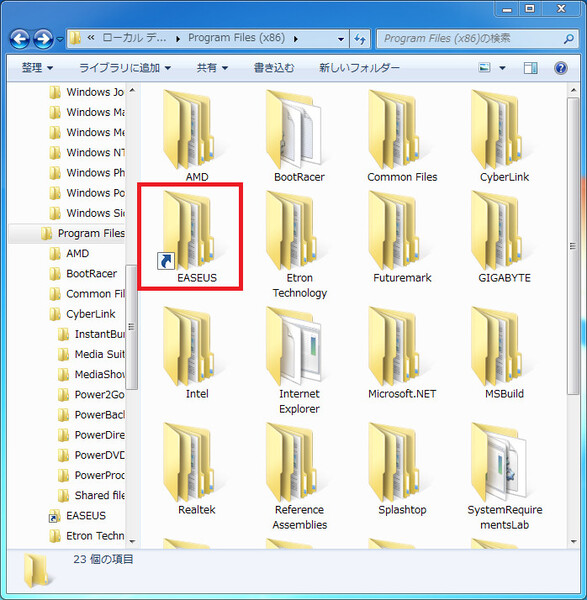シンボリックリンクで
アプリケーションをデータドライブに移動
Windowsにインストールしたアプリケーションは通常の場合、システムが入っているCドライブの「Program Files」または「Program Files (x86)」フォルダーに保存される。これらアプリケーションのファイルを、容量の少ないSSDではなく、データドライブであるHDDに移動できれば、限られたSSDの容量を効率よく使える。
そのために利用するのが「シンボリックリンク」だ。以下にその手順を解説しよう。なお、各操作はWindowsの管理者権限のあるアカウントで操作する。
- 1:データドライブに「Program Files」フォルダーを作成する(フォルダー名は何でもいいが、ここではわかりやすく)。
- 2:対象アプリケーションのフォルダーをCドライブの「Program Files」から、データドライブの「Program Files」へ移動する。なおこのとき、常駐しているアプリケーションの場合はタスクマネージャーからプロセスを停止しなければならないことがある。
- 3:コマンドプロンプトを起動して、「mklink /d」コマンドでシンボリックリンクを作成する。
コマンドは「mklink /d "前のプログラムフォルダーのパス" "新しいプログラムフォルダーパス"」
これで、コピー元の「Program Files」フォルダーには、移動したアプリケーションへのショートカットが作成される。スタートメニューやデスクトップのショートカットなどからも、以前と同様に起動できる。
シンボリックリンクを作成してアプリケーションをデータドライブに移動すれば、確かにその分SSDの空き容量は増やせる。しかし、SSDからHDDに移動するということは、移動したアプリケーションの起動や動作では「SSDの速さ」というメリットが失われることとなる。そのメリット、デメリットを理解しつつ、シンボリックリンクを活用してほしい。

この連載の記事
-
第2回
PC
ベンチマークで対決 1番速い256GB SSDはこれだ! -
第1回
PC
デスクトップもSSDの時代 今人気の256GB SSDはこれだ! -
PC
256GBが3万円台! どれを買う? 春のSSD特集 2012 - この連載の一覧へ