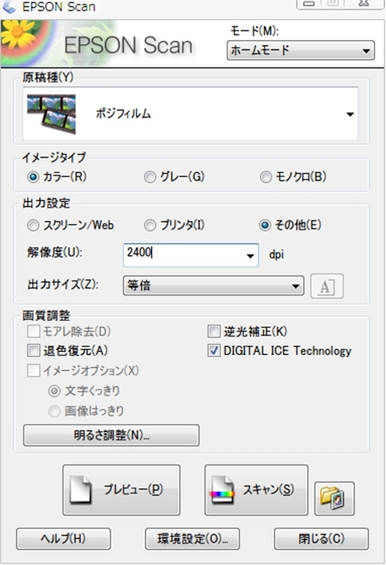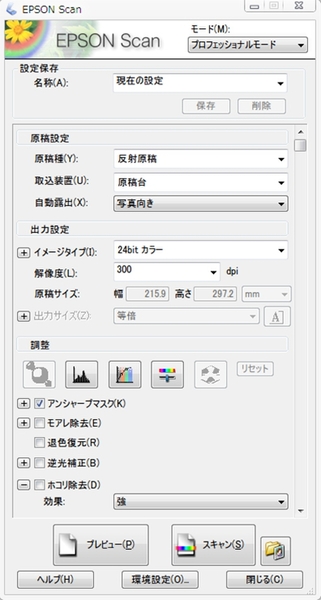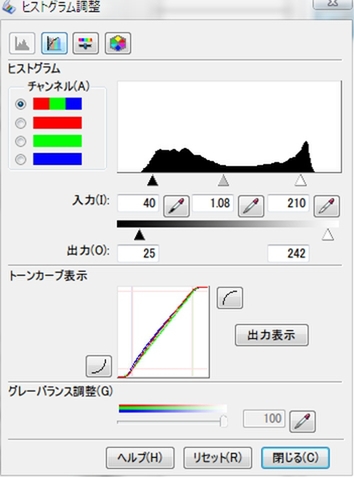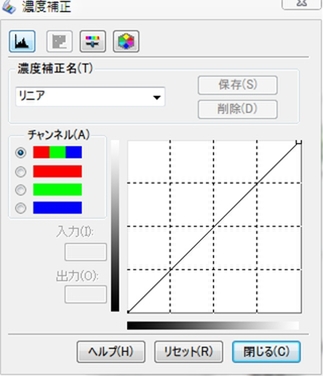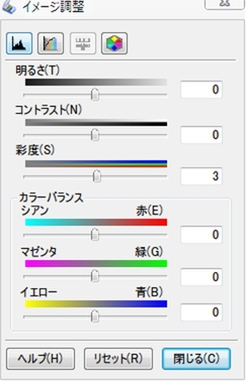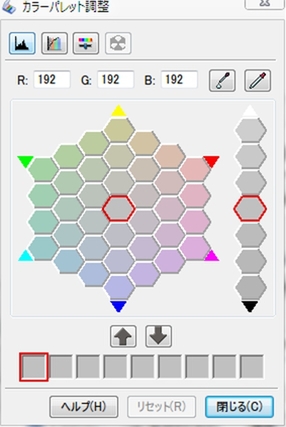フィルムスキャンもホームモード基本でOK
フィルムのスキャンも紙焼き写真同様にホームモードの使用がオススメ。操作方法自体は同じだが、先に解説したように、用途に応じた解像度の設定をしておきたい。ちなみに紙焼き写真をスキャンして、焼き増し感覚で保存する場合は原稿種類を「プリント写真」、出力サイズを「プリンタ」にすれば、適切な解像度(300dpi)でスキャンされる。
フィルムスキャン時でも退色復元やDIGITAL ICEが使用可能なので、これも必要に応じてチェックを入れておくといい。またフィルムスキャンを続けて気がついたのは、白色LEDを2本搭載している恩恵だ。ウォームアップ時間がなくなったことに加えて、光量が多いため、光の当たりムラがない。
プロフェッショナルモードはかなり追い込める
これまでEPSON Scanのホームモードでの扱いを解説してきたが、ある程度の補正を入れて二次処理の手間を省く「プロフェッショナルモード」もじつに便利だ。
機能としては「アンシャープマスク」「モアレ除去」「退色復元」「逆光補正」「ホコリ除去」。
それらに加えて調整として「ヒストグラム調整」「濃度補正」「イメージ調整」「カラーパレット調整」が用意されている。
いずれもプレビュースキャンしたデータに対して、プレビューが反映されるので具合を確認しながら調整できる。
ここでは実際に細かく調整を入れてみた。デジタル写真風にしておこうと思ったので、まず「かりっ」とさせるべくアンシャープマスク。この項目はデフォルトでオンになっているし、設定数値をとくに弄らなくても「かりっ」としてくれる。調整するとすれば、ピントが甘い写真のときだけだろう。
次に「ヒストグラム調整」。少し明るくしたかったので、チャンネルで補正を加えて「濃度補正」でリニアで雰囲気をまとめ、微妙な色味調整として「イメージ調整」でカラーバランスを調整という作業を行なった。
プレビューで変化の確認をできるが、とくに気になる部分があるときは、1度スキャンして等倍でチェックするなどしておくとより効果的。調整機能自体も優秀なので、とっておきの1枚のときにはプロフェッショナルモードで徹底的に追い込んでみるのもいだろう。