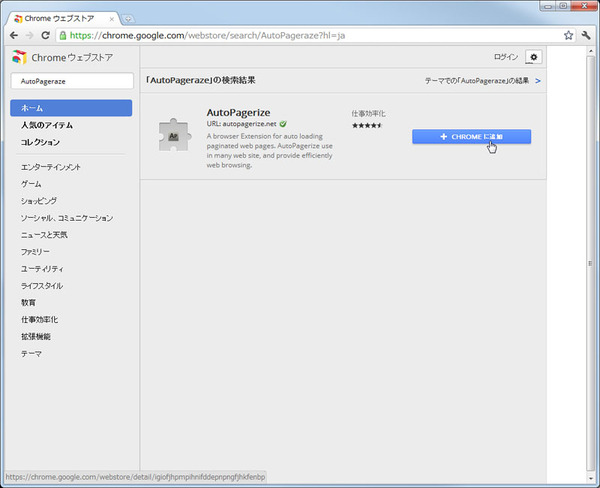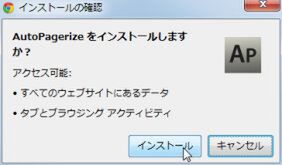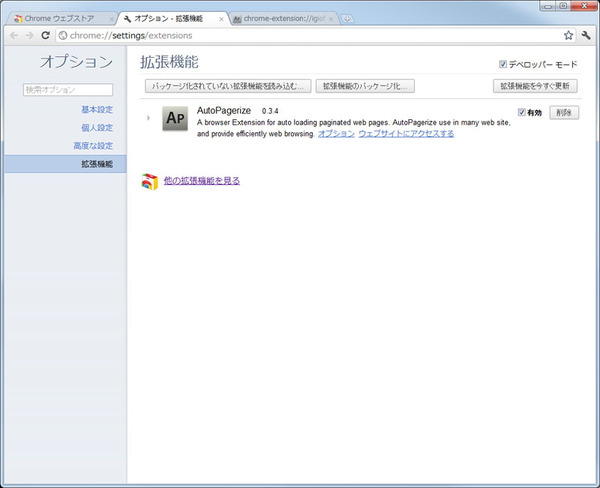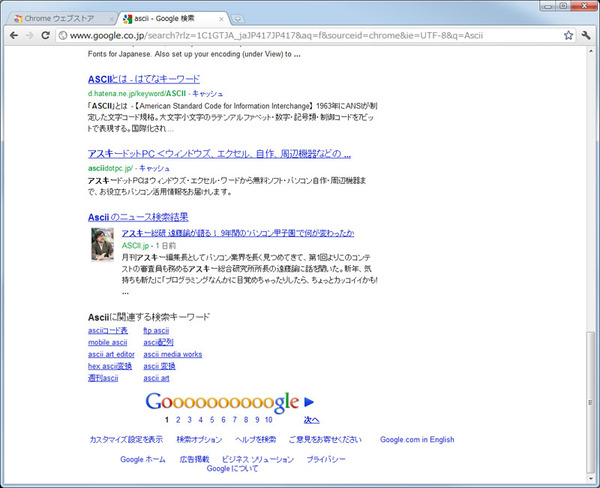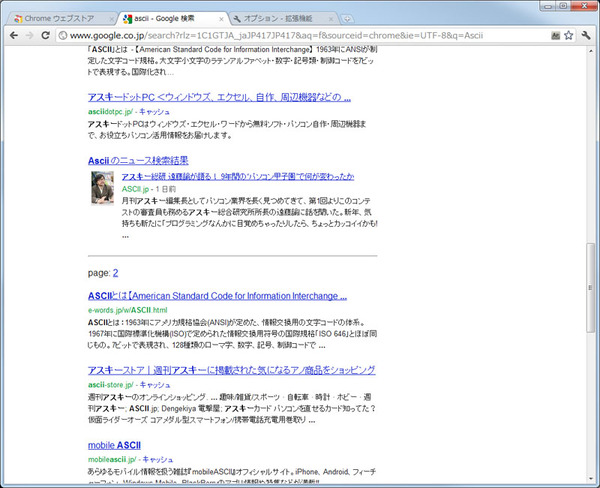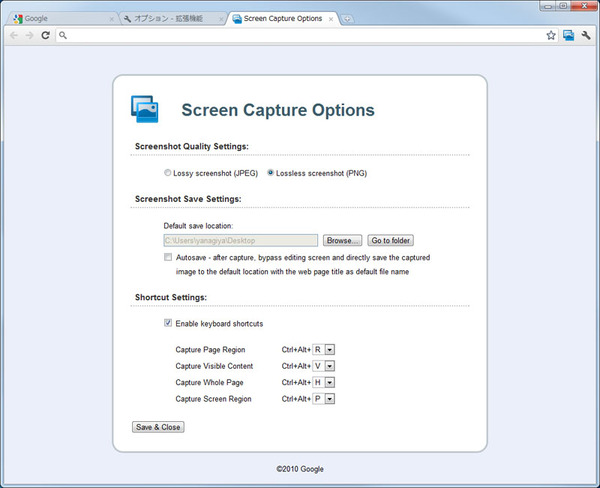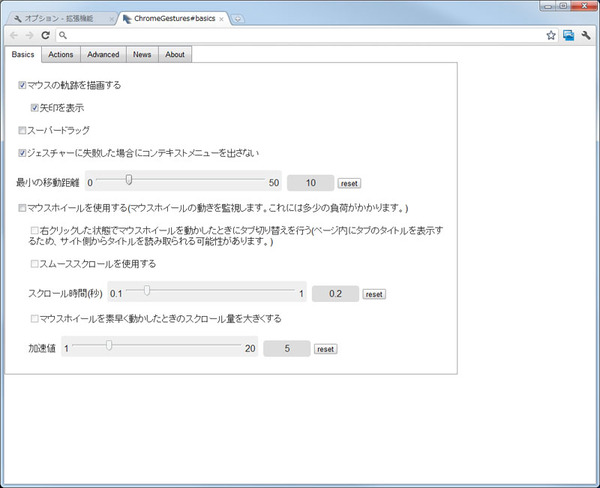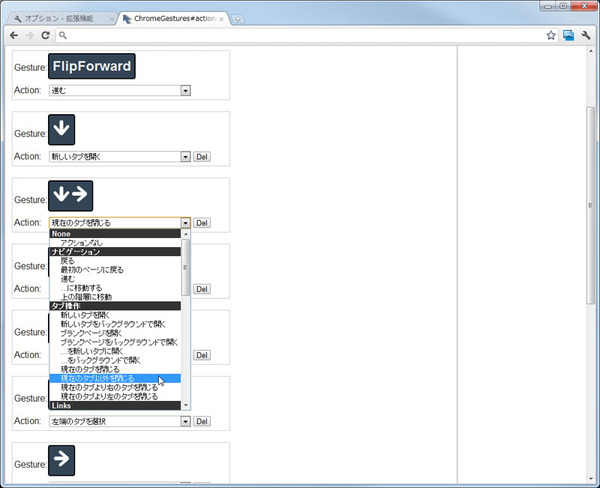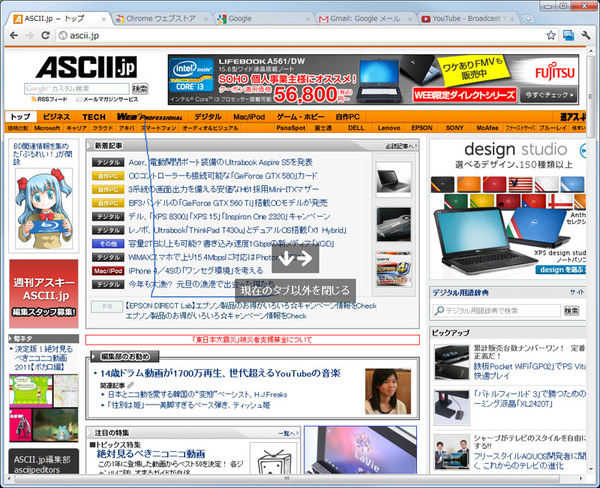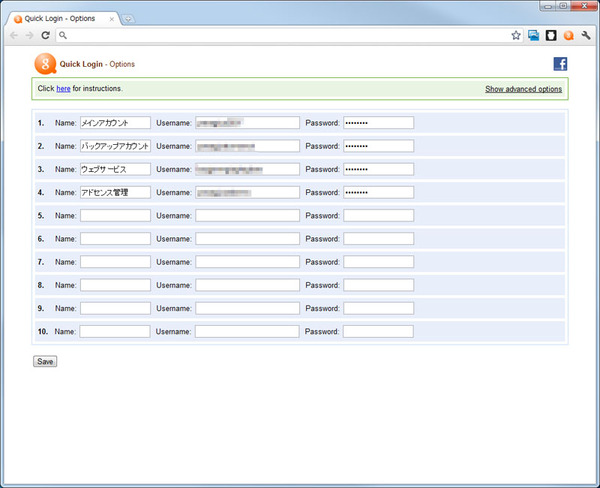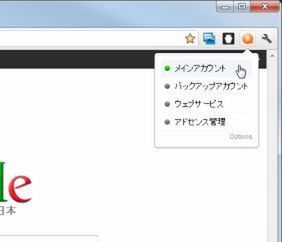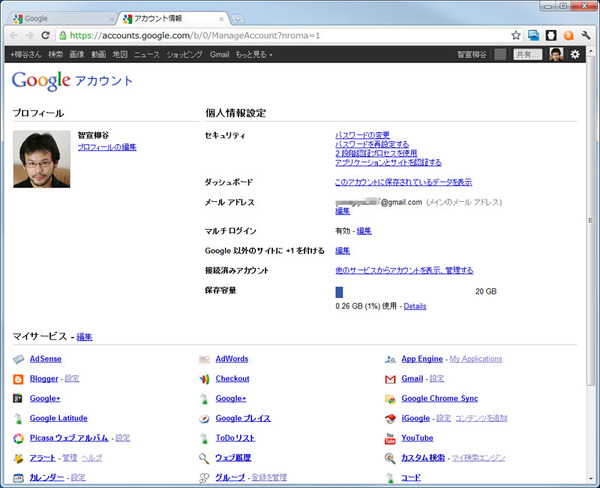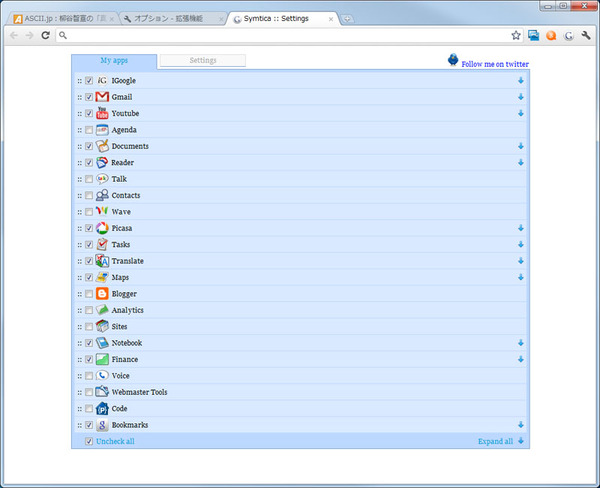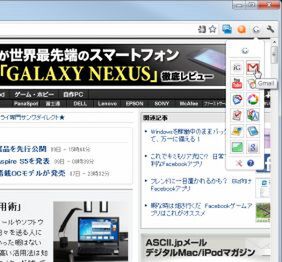Firefoxは昨年、相次いでバージョンアップを繰り返しバージョンが9になったが、その間にGoogle Chromeが急進撃。シェアを追い抜き、Internet Explorerに次いで第2位に躍り出た。Firefoxのアドオンのように、Chromeは「拡張機能」でさまざまな機能を追加できる。今回は、Chromeに乗り換える上で、入れておきたいオススメ拡張機能を紹介しよう。
拡張機能のインストールと管理方法
Chromeに拡張機能をインストールするのは簡単だ。まず、アドオンのインストールページを開いたら、「CHROMEに追加」をクリック。確認ダイアログが開くので、「インストール」をクリックする。設定を変更したり、アンインストールするなら、ツールボタンから「ツール」→「拡張機能」を開く。ブラウザーのタブの1つとして設定画面が開き、更新や設定の変更を行なえる。
スクロールするだけで次のページを自動表示
AutoPagerize
Googleの検索結果やTumblrなど複数ページに渡るウェブサイトを閲覧している時に、画面下までスクロールすると自動的に次のページを続けて表示してくれる拡張機能が「AutoPagerize」だ。クリック操作なしに、読み進められるので非常に便利だ。多くのサイトで利用でき、もちろんASCII.jpの記事でも有効になる。
画面下のナビゲーションを利用したいのに次のページが表示されてしまう時や、ブログなどで表示するレイアウトが崩れてしまう場合は、設定画面の除外パターンにサイトを登録すればいい。「http://www.example.com/*」のようにワイルドカードを使って登録すれば、そのサイトでは「AutoPagerize」が無効になる。
ウェブページ全体をキャプチャーする
Screen Capture
資料収集や記事執筆の時などに、ウェブページをキャプチャーすることがある。画面に表示されている部分だけならほかのキャプチャーソフトでもいいが、表示されていない前後の部分も1つの画像にするなら拡張機能の「Screen Capture」を利用する。
ツールバーに追加されるボタンから「Capture Whole Page」をクリックすれば、ウェブページ全体をキャプチャーしてくれる。キャプチャー後は文字を囲んだり、ラインを引く、文字を入れるといった編集作業が可能。「Save」をクリックすると、画像が保存される。初期設定ではPNG形式で保存されるが、JPEG形式も選択できる。
筆者のように画像に手を加えることが少ないのなら、設定画面で「Autosave」を有効にしておくといいだろう。編集画面が表示されず、ダイレクトに保存できる。ショートカットも利用でき、初期設定では「Ctrl+Alt+H」キーでページ全体をキャプチャーできる。
なお、「AutoPageraze」が有効になっていると、続くページも取得してしまう。資料を集める際などは便利だが、不都合がある場合は無効にしておこう。
マウスを動かすだけで画面を閉じる
Chrome Gestures
ウェブを閲覧していて、ページを戻ったり進んだりする時、もしくは不要なタブを閉じる時などに、ツールボタンをクリックしたりショートカットを入力するというのは面倒。マウスを右クリックして動かすだけでこれらの機能を実行できるジェスチャー機能「Chrome Gestures」を追加しよう。
「Chrome Gestures」は国産の拡張機能で、日本語で利用できる。軌跡の描画や移動距離など細かい設定が用意されているので、ありがたい。初期設定で13種類のジェスチャーが用意されており、右クリックしながら左に動かすと戻る、右に動かすと進むとなる。「Action」のプルダウンメニューから動作を設定したり、新しいジェスチャーを追加することも可能。筆者は特に、「キャッシュを破棄して再読込み」や「現在のタブ以外を閉じる」を多用している。
複数のGoogleアカウントを手軽に切り替える
Quick Login for Google Accounts
メインで利用するGoogleアカウント以外に、バックアップやウェブサービスの登録用、ビジネス用など複数のアカウントを持っている人は多いだろう。しかし、アカウントを切り替える度に、ログオフ・ログインを繰り返すのは手間がかかる。そこで、「Quick Login for Google Accounts」を利用しよう。アカウントを登録しておけば、メニューから選択するだけで即切り替えられるのだ。
Googleの各種サービスを手軽に利用する
Symtica
GmailやGoogleリーダー、Picasa、Googleマップ、YouTubeなど、Googleのサービスを多用するなら、ツールバーから簡単にアクセスできる「Symtica」を導入しよう。ブックマークに登録するよりも簡単にアクセスでき、使いやすい。

この連載の記事
-
第342回
トピックス
低解像度の古い写真を高画素化するAI「Topaz Gigapixel AI」で印刷品質にするワザ -
第341回
iPhone
iOS 16で変わった時計のフォントは変更可!? ロック画面を思いっきりカスタマイズしよう -
第340回
スマホ
バッテリー消耗問題が解決したiOS 15.4の新機能をチェックする -
第339回
スマホ
新顔のスマートリモコン「Nature Remo mini 2」で家中の家電をスマホでオンオフするワザ -
第338回
iPhone
格段に進化したiOS 15! イチオシの新機能10を一挙紹介 -
第337回
トピックス
標準機能が充実しているVivaldiブラウザーに乗り換えればウェブ閲覧が超快適になる -
第336回
トピックス
3000円以下で手に入る防水防塵ナイトビジョン対応の高性能監視カメラ活用術 -
第335回
iPhone
スマートトラッカーの決定版「AirTag」を活用して探し物を即見つけるワザ -
第334回
トピックス
今年ブレイクの予感!? ありとあらゆる情報を一元管理するサービス「Notion」がイチオシのワケ -
第333回
トピックス
もっと便利に活用しよう! Googleスプレッドシート使いこなしテクニック 7選 -
第332回
トピックス
Windows 10標準ブラウザー「Edge」がChromeの機能を使えるようになっているの知ってた? - この連載の一覧へ