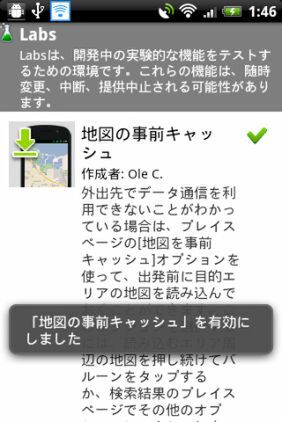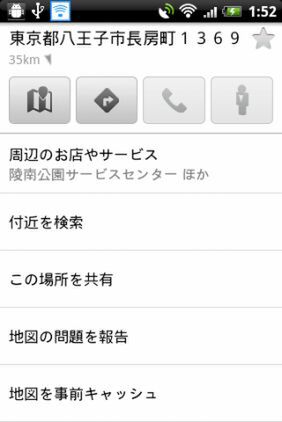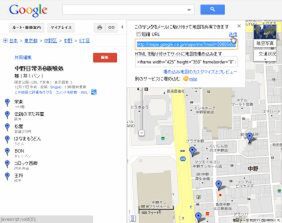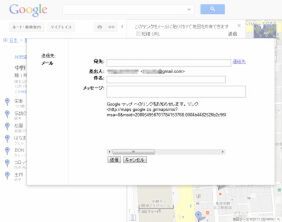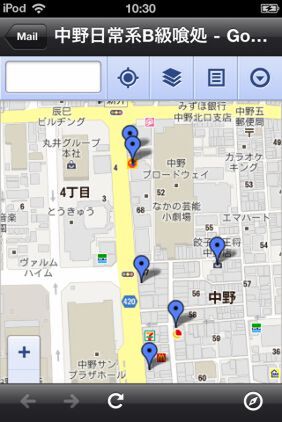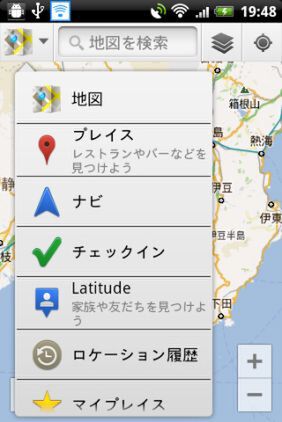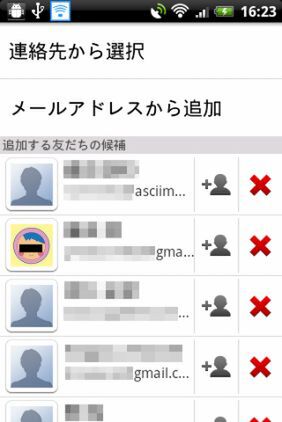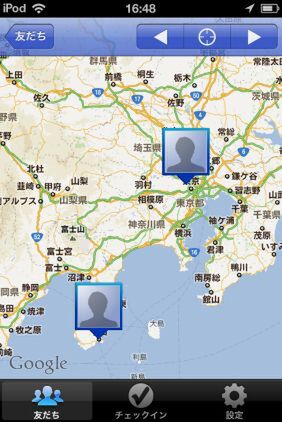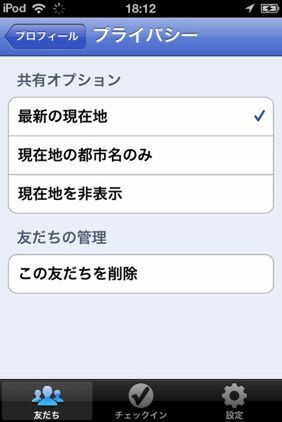Androidに地図をダウンロードする
旅行の前に、せっかく調べておいたGoogleマップ。いざ開こうとしたとき、旅先がたまたま圏外で見られず、使える地図を探すという惨状に遭ったことがある人もいるだろう。Android版のGoogleマップでは、指定した場所の周辺地図をあらかじめキャッシュとして保存できるので非常に助かる。旅先に限らず、普段よく行く場所を保存しておけば、地下鉄だろうと地下の店内だろうと、必要なときに見られるのでうれしい。
なにげに便利なのが電波をすべてオフにする“機内モード”でも使えること。飛行機で移動しているときでも、じっくり地図を眺めながら、旅先のルートを確認できる。ただし、保存されるのは地図と一部のランドマーク名だけなので、目的地へのルートは回線がつながっている時に確認しておく必要がある。キャッシュ済みの地図は「キャッシュ設定」(「MENU」→「設定」→「キャッシュ設定」)で確認と閲覧、削除ができる。
iPhoneからマイマップを確認する
便利なマイマップだが、困ったことにiOS標準のマップアプリでは利用できない。その代わりに、Webブラウザー「Safari」上のGoogleマップならマイマップを開くことができる。なので、使いたいときはあらかじめURLを自分のメールアドレスに送っておくのが便利だ。URLはマイマップの右上にある鎖のようなマークから発行できる。
なお、先日配信が開始されたばかりのiOS用Gmail公式アプリを使うと、Gmail内のビューワーでGoogleマップを開くことになる。開いたマイマップをSafari上でブックマークしておきたい場合は、アプリ右下の方位磁石ボタンを押し、Safariを開けばOKだ。
友だちに今どこにいるのか知らせる
友だちとどこかに集まるときはケータイが役に立つ。が、電話だけではなかなかうまく位置を伝えられない。そこで使えるのが、地図上でお互いの現在地を表示できる「Google Latitude」。Android、iOS、PC、Macなど、ほとんどの環境で動作する。GPSがない環境や、屋内などGPSの信号が弱い場所では「無線LANの接続環境+アクセスポイント」が位置情報共有のために必須となる。
位置情報を共有するのは、あらかじめ許可した相手だけ。位置情報は“都市名”と広くボカすことも可能。必要ないときはオフにしておくこともできる。ユーザー情報はGoogleアカウントのものを使用するので、Googleアカウントで設定しているサムネイル画像がそのままLatitudeにも表示されることになる。「あの人が近くにいた!」という意外な発見も楽しいかもしれない。

この連載の記事
-
第2回
トピックス
Googleカレンダーを確実に便利にする10の方法 -
第1回
トピックス
Gmailを確実に便利にする10の方法 -
トピックス
これが定番!Googleを使うコツ教えます - この連載の一覧へ