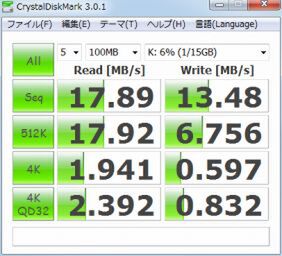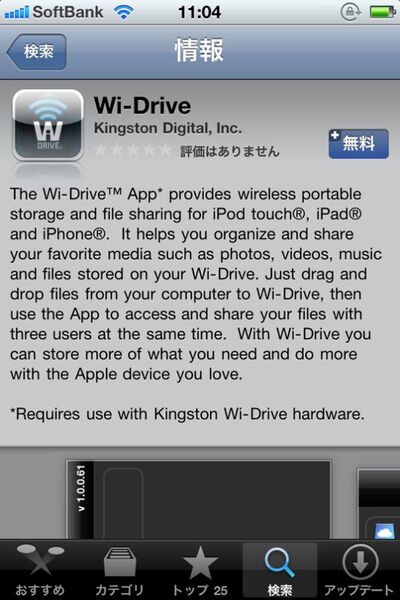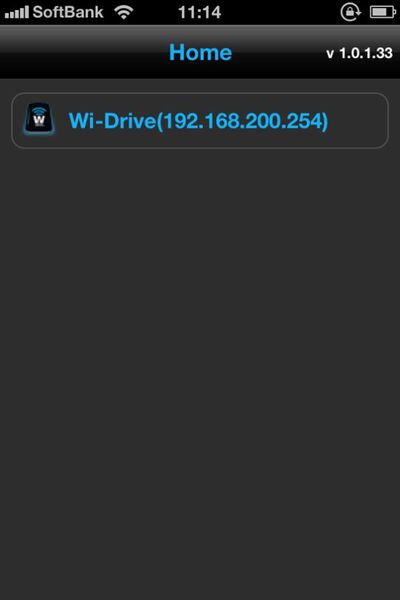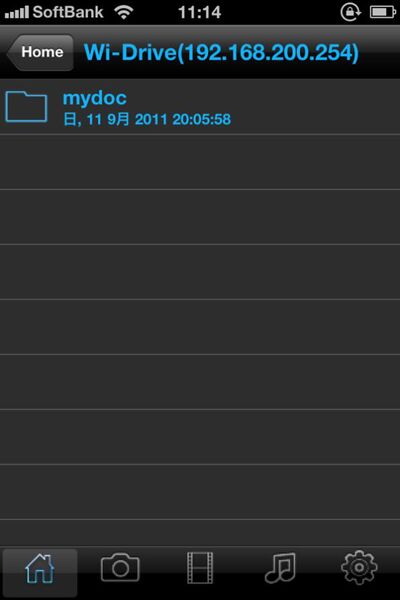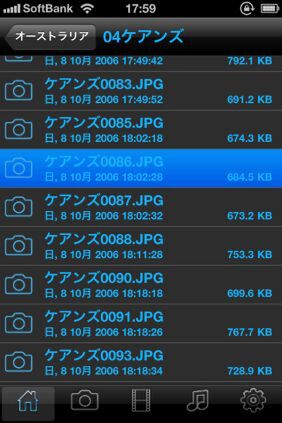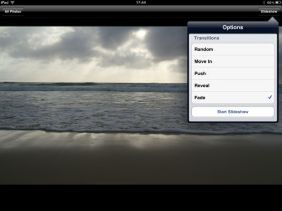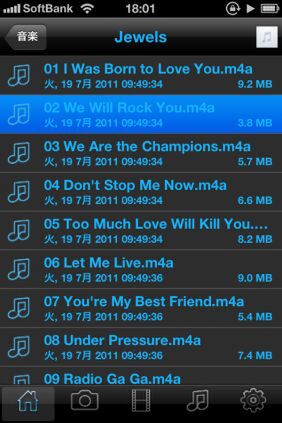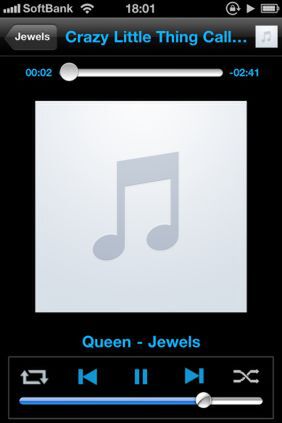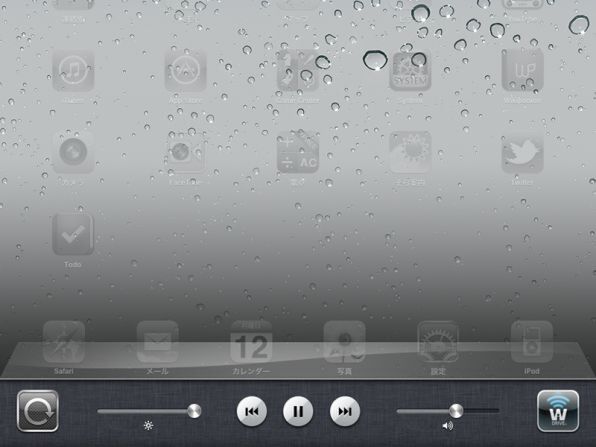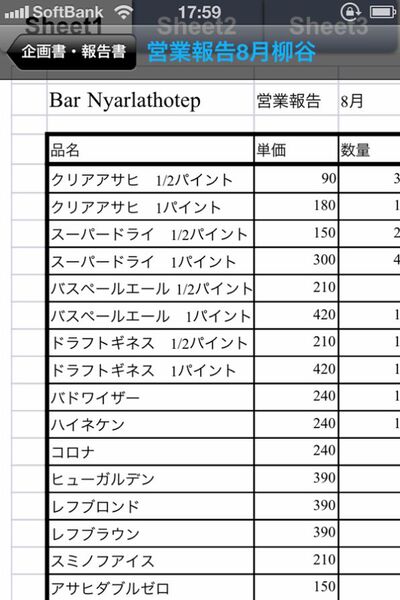接続は簡単、読込は快適
まずは「Wi-Drive」をPCに接続。エクスプローラー上ではCD-ROMと「WI-DRIVE」というリムーバブルディスクの2つが認識された。このWI-DRIVEにデータを保存すればいい。すでにファイルやフォルダがいくつか保存されているので、「mydoc」というフォルダを作り、その中にデータを入れることにする。今回は、オフィス系ファイルや音楽、写真、動画などをコピーした。
iPhone/iPadでアクセスするには専用のソフトをインストールする。iPhone/iPad用のユニバーサルアプリで、もちろん無料で利用できる。
次はいよいよ接続。Wi-Driveの電源を入れ、iPhone/iPadの設定画面から「Wi-Fiネットワーク」を開く。ネットワークの一覧にWi-Driveが表示されているので、タップする。初期状態では、暗号化キーは設定されていないので、そのままつながる。接続できたら、Wi-Driveアプリを起動しよう。
Wi-Driveでは、iOSの機能がサポートするファイルを表示・再生できる。オーディオならAACやMP3、WAV、動画はm4vやmp4、mov、Motion JPEG。画像はjpg、bmp、tiff。オフィス文書ならpdfやdoc、docx、ppt、pptx、txt、rtf、xlsに対応している。画像や音楽、動画をタップしたところ、あっけなく表示された。特に待ち時間もなく快適に利用できる。無線LANは802.11g/nに対応し、実効速度もそこそこ出ているようだ。
ただし、大容量PDFファイルの表示は苦手なようだ。150MBのPDFファイルを読み込んだところ、数十秒白い画面が表示された。丸ごと読み込んでから表示するようだ。しかも、拡大/縮小操作やページ送りの動作がもっさりしている。「GoodReader」などのアプリにファイルを渡す機能もないので、電子書籍ビューワとして使うのはきついかもしれない。

この連載の記事
-
第342回
トピックス
低解像度の古い写真を高画素化するAI「Topaz Gigapixel AI」で印刷品質にするワザ -
第341回
iPhone
iOS 16で変わった時計のフォントは変更可!? ロック画面を思いっきりカスタマイズしよう -
第340回
スマホ
バッテリー消耗問題が解決したiOS 15.4の新機能をチェックする -
第339回
スマホ
新顔のスマートリモコン「Nature Remo mini 2」で家中の家電をスマホでオンオフするワザ -
第338回
iPhone
格段に進化したiOS 15! イチオシの新機能10を一挙紹介 -
第337回
トピックス
標準機能が充実しているVivaldiブラウザーに乗り換えればウェブ閲覧が超快適になる -
第336回
トピックス
3000円以下で手に入る防水防塵ナイトビジョン対応の高性能監視カメラ活用術 -
第335回
iPhone
スマートトラッカーの決定版「AirTag」を活用して探し物を即見つけるワザ -
第334回
トピックス
今年ブレイクの予感!? ありとあらゆる情報を一元管理するサービス「Notion」がイチオシのワケ -
第333回
トピックス
もっと便利に活用しよう! Googleスプレッドシート使いこなしテクニック 7選 -
第332回
トピックス
Windows 10標準ブラウザー「Edge」がChromeの機能を使えるようになっているの知ってた? - この連載の一覧へ