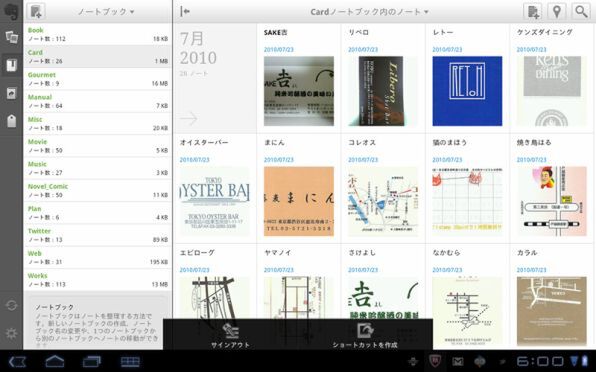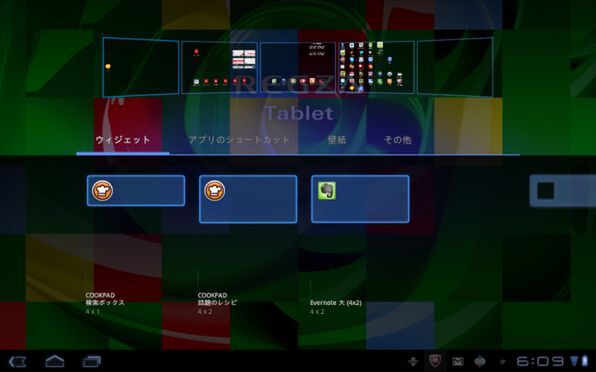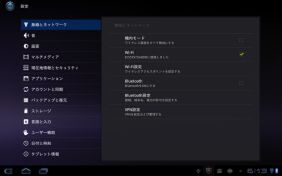慣れるまでに時間はかかるが格好いいAndroid 3.1
AT300で戸惑うのは、ハードウェアボタンを搭載していない点。ホームボタンを押して電源オンができないのは面倒だ。これはもう慣れるしかない。バックボタンとホームボタンは画面左下に表示される。ホームボタンの隣にはマルチタスクボタンが配置されている。マルチタスクボタンを押すと、起動したアプリの履歴が表示される。サムネイル付きなのでわかりやすい。
ホーム画面の右上にある「アプリ」をタップすると、アプリ一覧が開く。アプリをタップすれば起動するのはスマートフォンと同じだ。「マイアプリ」をタップすると、自分でインストールしたアプリのみを一覧表示できる。ホーム画面にショートカットを作成する手順は秀逸。アプリを長押しするとホーム画面のサムネイルが下に開くので、ドラッグ&ドロップするだけでいい。スマートフォンのように画面の遷移がないので手間が省ける。
ホーム画面を長押しすると、ホーム画面のサムネイルが上部に表示され、ウィジェットやアプリ、壁紙などの設定を行なえる。タブレットの大画面をうまく活用しており、非常に操作しやすいのが○。
設定画面を開く手順は1つ増えている。画面右下の通知領域をタップして、時計部分をタップし、「設定」をタップする。もしくは、アプリ一覧から「設定」を起動する。設定画面は頻繁に開くので、ホーム画面の使いやすい位置にショートカットを作成しておくといいだろう。
総じて、タブレット端末のためにがんばって設計していることが伝わってくる。最近はCPUの処理能力が向上し、ビジュアルにこだわっているわりにサクサクと軽快に操作できるのもいい。細かい部分のエフェクトやデザインはiPadに及ばないものの、近いレベルには仕上がっている。Androidならではの自由度の高さが活かせるようになれば、面白くなるだろう。

この連載の記事
-
第342回
トピックス
低解像度の古い写真を高画素化するAI「Topaz Gigapixel AI」で印刷品質にするワザ -
第341回
iPhone
iOS 16で変わった時計のフォントは変更可!? ロック画面を思いっきりカスタマイズしよう -
第340回
スマホ
バッテリー消耗問題が解決したiOS 15.4の新機能をチェックする -
第339回
スマホ
新顔のスマートリモコン「Nature Remo mini 2」で家中の家電をスマホでオンオフするワザ -
第338回
iPhone
格段に進化したiOS 15! イチオシの新機能10を一挙紹介 -
第337回
トピックス
標準機能が充実しているVivaldiブラウザーに乗り換えればウェブ閲覧が超快適になる -
第336回
トピックス
3000円以下で手に入る防水防塵ナイトビジョン対応の高性能監視カメラ活用術 -
第335回
iPhone
スマートトラッカーの決定版「AirTag」を活用して探し物を即見つけるワザ -
第334回
トピックス
今年ブレイクの予感!? ありとあらゆる情報を一元管理するサービス「Notion」がイチオシのワケ -
第333回
トピックス
もっと便利に活用しよう! Googleスプレッドシート使いこなしテクニック 7選 -
第332回
トピックス
Windows 10標準ブラウザー「Edge」がChromeの機能を使えるようになっているの知ってた? - この連載の一覧へ