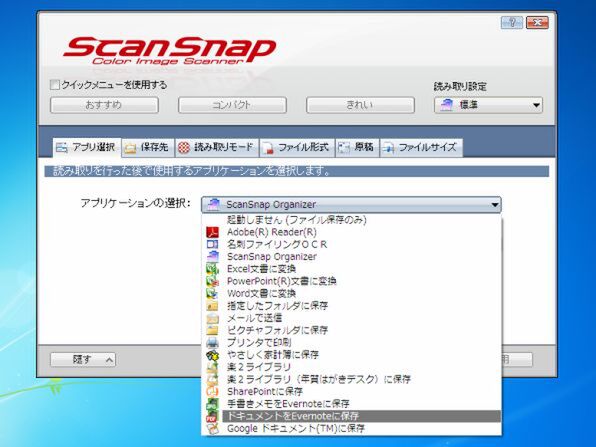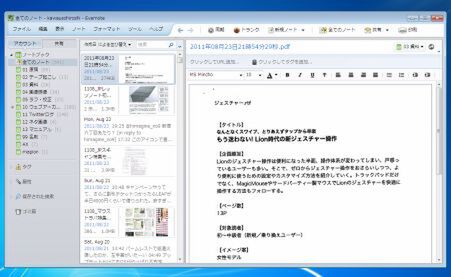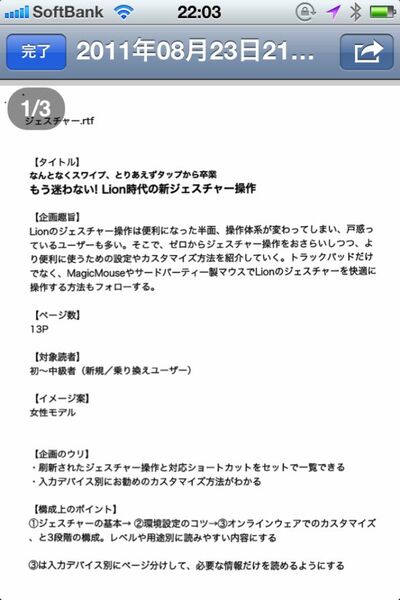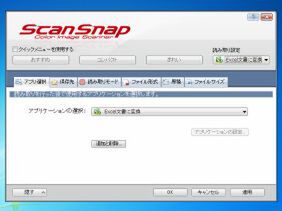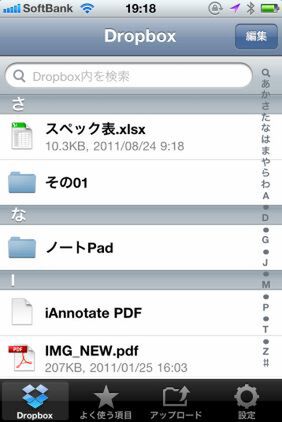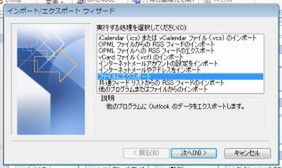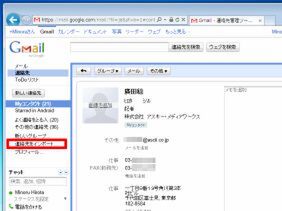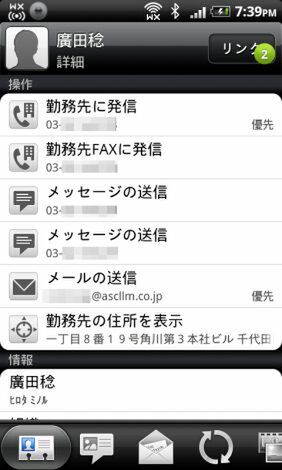クラウドで仕事を円滑に進めるスキャナー活用術3
ひとくちにクラウドと言っても、サービスによって向き不向きがある。ファイルを溜め込んであとで検索して使うならEvernoteがオススメだ。一方、ファイルをそのまま扱いたいなら、特定のフォルダーを丸ごと同期するDropboxなどが便利。目的によって使い分けるといい。
1.書類を直接、Evernoteに保存
ビジネスにおいて、まず第一の目的になるのが書類整理だろう。そこで最初に覚えたいのが「基本のキ」である、Evernoteへの直接保存。やり方は至ってカンタンで、WindowsやMacのEvernoteアプリをインストールしておき、スキャナーの読み取り設定でEvernoteを選ぶだけだ。
例えば、PFUの「ScanSnap」シリーズでは、この設定を選ぶとテキスト認識(OCR)がオンになり、スキャンした画像の文章部分をある程度解析してテキストデータ化してくれる。会議の議事録や作成が終わったレポート、資料として用意した新聞の切り抜きなど、終わった業務をEvernoteにため込んでおけば、あとで必要になったときに、さくっと検索して引き出せるわけだ。iPhoneやAndroidのアプリもあるので、出先でも利用できる。
何よりダイレクトにEvernoteに保存してくれて、手間がかからないのが素晴らしい。最低限の手間で済むため、終わった仕事ができたらデジタル化して紙を捨てようという気にさせてくれる。ぜひこの気分のよさは体験してところだ。
2.Office書類に変換、Dropboxで共有
取り込んであとで見るのが目的ではなく、すぐに編集したいときは、Office書類への変換を使うといい。ScanSnapでは、あらかじめMicrosoft Officeをインストールしておけば、スキャンした画像にOCRをかけて、Word、Excel、PowerPointの文書に変換することが可能。
この変換した文書をDropboxなどのクラウド型のオンラインストレージに保存することで、ファイルのまま共有してすぐに編集できる。Excelではセルまできちんと再現してくれるので、
3.名刺をとりこんでスマートフォンに転送
Android端末では、Googleアカウントに登録してある住所録をそのまま引き出して使える。パソコンのスキャナーでたまった名刺をスキャンしてデータ化してCSVファイルなどで書き出し、Googleの住所録にまとめて登録すれば、一気に住所録を充実させられるわけだ。
例えば、ScanSnapでは、付属の「名刺ファイリングOCR」という名刺管理ソフトを利用すればいい。ただし、書き出したファイルを直接、Googleアカウントに読み込ませると、電子メールアドレスなどが正しく割り当てられない。いったんOutlookに読み込ませて、「テキストファイル(DOS、カンマ区切り)」で書き出すときちんと登録が可能だ。
3.Outlookでは、「ファイル」メニューの「開く」→「インポート」でCSVファイルを読み込み。もう一度「インポート」を選び、「ファイルにエクスポート」→「テキストファイル(DOS、カンマ区切り)」で書き出す

この連載の記事
-
第5回
PC
電子文書道を極めるためのオススメ記事 -
第4回
PC
文書デジタル化の定番! ScanSnapが支持される理由 -
第3回
PC
Bluetoothでケーブルいらず、持ち運べるスキャナー「Anyty」 -
第2回
PC
imageFORMULA DR-C125は使い勝手を極めた名機だ -
PC
机上から紙を一掃!電子文書化マニアックス - この連載の一覧へ