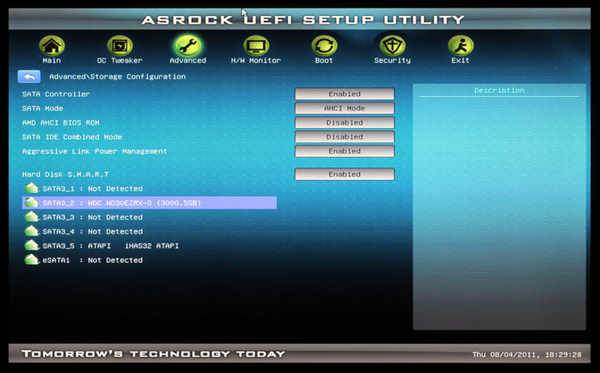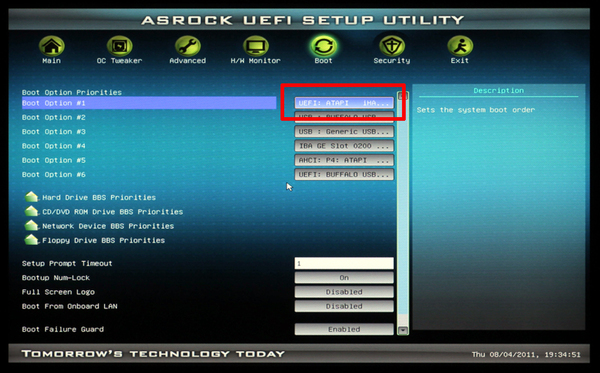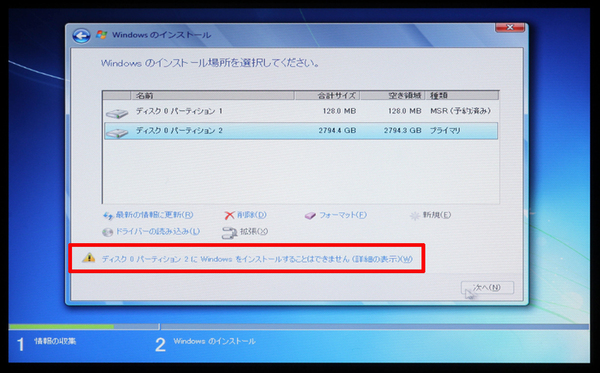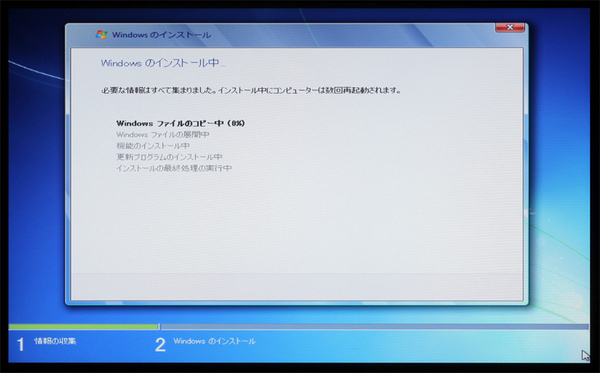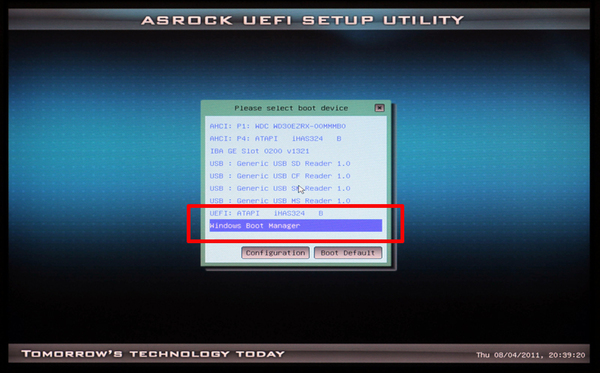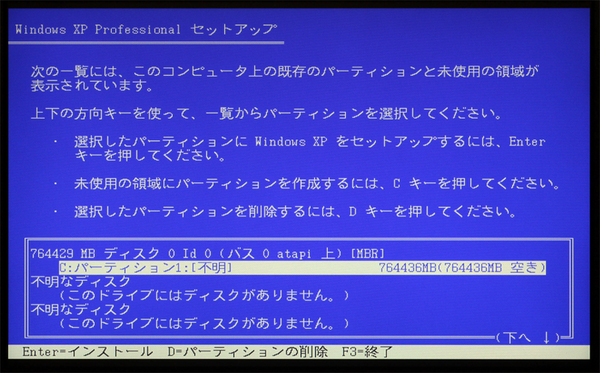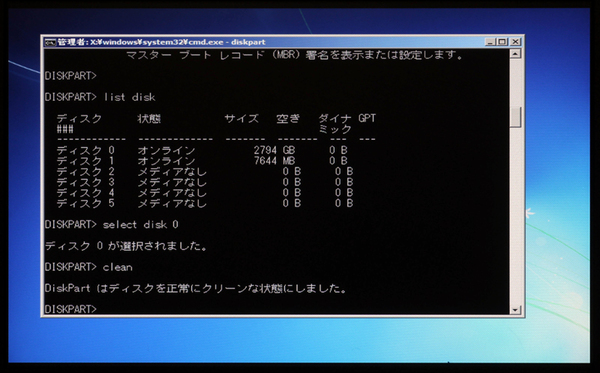3TB HDD+UEFIマザーボードで
OSをインストールする際も注意が必要
64bit版のWindows Vista/7+UEFI対応マザーであれば、3TBの容量をそのまま活かして、OSをインストールできるわけだが、インストール作業の際も要注意ポイントが多い。
Windowsインストールは、通常インストール用のDVDメディアが入った光学ドライブから起動させるわけだが、UEFI対応マザーボードの場合は同じ光学ドライブでもブートの種類がUEFIブートと非UEFIブートの2種類ある。ここでUEFIブートを選択しておかないと、GPTではなく従来のMBRでHDDが初期化されてしまうため、3TBをフルに認識できない結果になるのだ。
2.2TB以上のパーティションが確保できていることが確認できる。このパーティションにインストールしようとすると、なぜか「インストールすることはできません」と表示されるのだが、この警告を無視して「次へ」を押す。あとは自動的にインストールが終了するのを待つだけ
一度MBRで初期化されてしまうとパーティションが消せないといったトラブルが発生するので注意しよう。きちんとUEFIでブートしパーティションも確保されたら、インストール中のHDDからの再起動時に、ブートメニューから起動デバイスをUEFI HDD(今回の作業ではUEFI Windows BOOT Managerと表示された)に設定を変更しておく。
このように3TB HDDからブートさせるにはさまざまな制約がある。3TB HDD用にマザーボードを交換する手ももちろんありだが、ブートドライブ用にはSSDを購入し、3TB HDDはデータドライブとして活用する方が対費用効果は高く、個人的にはオススメだ。組み上げるパーツ構成や必要な追加投資費用をよく考慮してから、3TB HDDをブートドライブで使うかどうかを決めるようにしたい。
パーティションが消せなくなった場合の対処法
UEFIブートに失敗するなどの原因で、HDDのパーティション操作が一切行なえなくなることがある。こうなったらWindowsインストールディスクから起動し、「今すぐインストール」が表示された画面で「コンピュータを修復する」を選択し、そのあとの画面でそのまま「次へ」ボタンを押す。システム回復オプションの画面が表示されるので「コマンドプロンプト」を選択し、以下のコマンドを入力して再起動しよう。
diskpart
list disk
select disk X(Xはlist disk実行時に表示された3TB HDDの数字を入力する)
clean
exit
最終回となる次回は、3TB HDDをよりよく活用するための無料で使えるパーティション操作ソフトやバックアップソフトの使い方について詳しく紹介する。

この連載の記事
-
第3回
PC
3TB HDDをさらに活用する無料の強力ユーティリティを紹介 -
第1回
PC
1万円を切った3TB HDD まずはベンチマークと使い方から -
PC
これでアナタも“トリリオネア”? 今から買うなら3TB HDD! - この連載の一覧へ