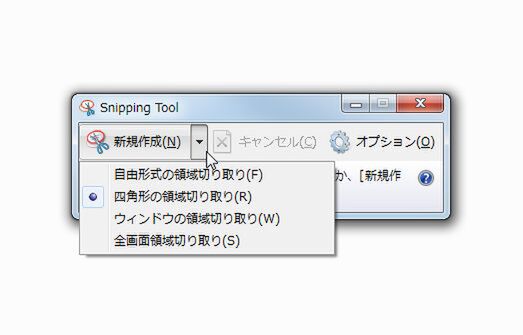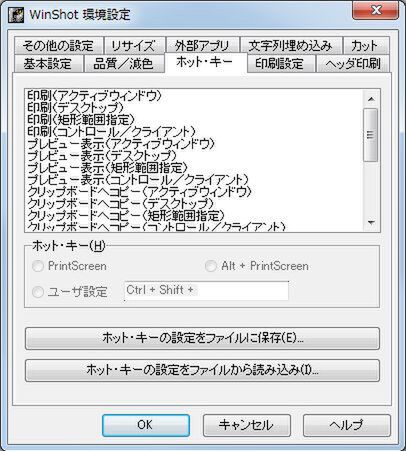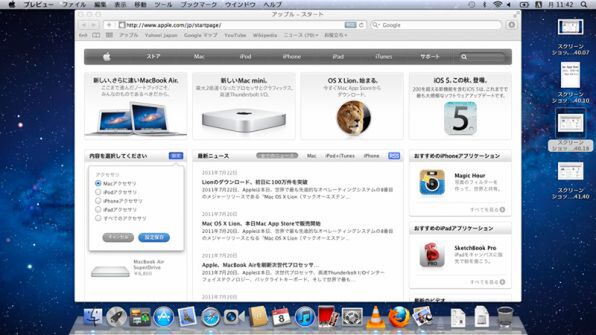筆者は、記事を作成するためにさまざまな画面キャプチャーを撮る。WindowsやMac、iPhoneなどは簡単に撮れるが、キャプチャー機能が動作しない画面を撮らなければならないこともある。そこで、今回はRGBやDVI出力の画像をキャプチャーする技を紹介しよう。
画面をキャプチャーする様々な方法
Windowsの場合、「Print Screen」キーでキャプチャーできる。アクティブウィンドウのみをキャプチャーするなら「Alt+Print Screen」キーだ。しかし、この場合ペイントソフトなどを開いて、画像を貼り付けてから保存する必要がある。
Windows 7なら「Snipping Tool」を利用すればいい。スタートメニュー→「アクセサリ」の中から起動できる。Snipping Toolの「新規作成」メニューから、キャプチャー方法を選択すれば画像を取り込める。「保存」ボタンをクリックすれば、JPEG/GIF/PNG形式で画像ファイルを作成できる。キャプチャー方法は、自由選択、四角形選択、ウィンドウ、デスクトップ全体の4種類から選べる。
スタートメニューや右クリックメニューを開いたところをキャプチャーするために、Snipping Toolをクリックするとメニューが閉じてしまう。そんな時は、まず「Ctrl+PrintScreen」キーを押すと、メニューなどが開いたままSnipping Toolが有効になる。続けてキャプチャしたい部分をマウスで選択して、領域を切り取ればいい。
しかし、単行本を書く際など、数千枚のキャプチャーを連続して撮る場合には保存する手間も負担になる。そこで、フリーソフトの「WinShot」(WoodyBells氏作)を使っている。ホットキーでウィンドウや選択領域をキャプチャーし、連番が付いたファイル名で自動保存してくれるのだ。対応OSがXPまでの古いソフトだが、Windows 7でも動作はする。
Macの場合は、「Command+Shift+3」キーでデスクトップ全体、「Command+Shift+4」で選択範囲をキャプチャーできる。「Command+Shift+4」を入力した状態でスペースキーを押すと、カーソルがカメラのアイコンに変化する。そのままウィンドウやツールバーをクリックすると、その部分を切り取ってキャプチャーできる。

この連載の記事
-
第342回
トピックス
低解像度の古い写真を高画素化するAI「Topaz Gigapixel AI」で印刷品質にするワザ -
第341回
iPhone
iOS 16で変わった時計のフォントは変更可!? ロック画面を思いっきりカスタマイズしよう -
第340回
スマホ
バッテリー消耗問題が解決したiOS 15.4の新機能をチェックする -
第339回
スマホ
新顔のスマートリモコン「Nature Remo mini 2」で家中の家電をスマホでオンオフするワザ -
第338回
iPhone
格段に進化したiOS 15! イチオシの新機能10を一挙紹介 -
第337回
トピックス
標準機能が充実しているVivaldiブラウザーに乗り換えればウェブ閲覧が超快適になる -
第336回
トピックス
3000円以下で手に入る防水防塵ナイトビジョン対応の高性能監視カメラ活用術 -
第335回
iPhone
スマートトラッカーの決定版「AirTag」を活用して探し物を即見つけるワザ -
第334回
トピックス
今年ブレイクの予感!? ありとあらゆる情報を一元管理するサービス「Notion」がイチオシのワケ -
第333回
トピックス
もっと便利に活用しよう! Googleスプレッドシート使いこなしテクニック 7選 -
第332回
トピックス
Windows 10標準ブラウザー「Edge」がChromeの機能を使えるようになっているの知ってた? - この連載の一覧へ