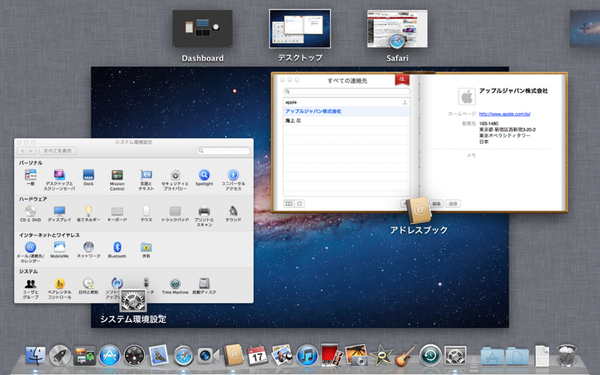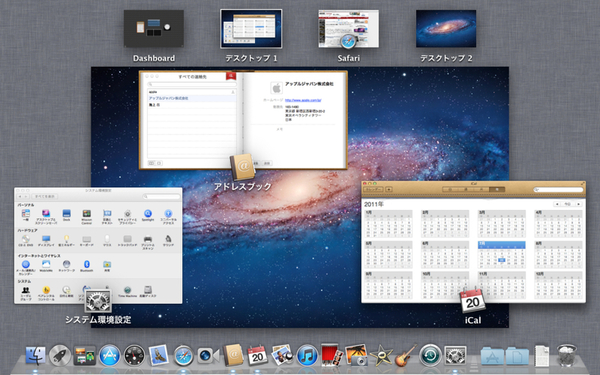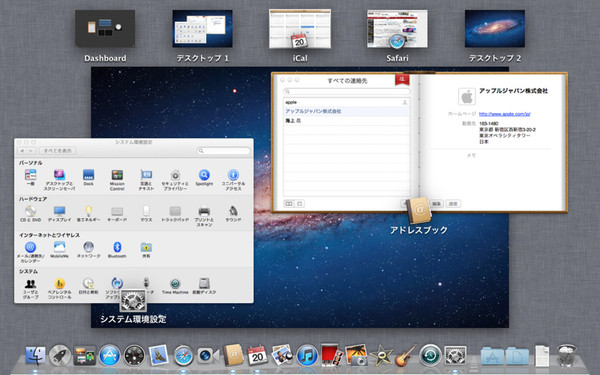タスク/ウインドウ、仮想デスクトップを一元管理
「Mission Control」
Mission Controlは、従来のタスク/ウインドウ管理機能「Expose」と、仮想デスクトップ機能「Spaces」を融合させたような機能を備える。前述したとおり、起動方法は入力装置ごとに異なるが、ジェスチャーでの操作を基本としていることが特徴だ。
Mission Controlを起動すると、直前まで表示されていたデスクトップピクチャが3分の2ほどのサイズに縮小され、開いていたウインドウはアプリケーションごとにまとめられたうえで、適当な位置に配置される。どのアプリケーションをまとめたものなのか知りたい場合は、ウインドウの内容および下部に付くアイコンで見分けられるという仕組みだ。この画面が、Exposeの後継と考えれば分かりやすい。
縮小されたデスクトップの上部には、その時点で存在する仮想デスクトップおよびフルスクリーン状態のアプリケーションが一覧される。これが従来のSpacesに相当するもので、指3本(Magic Mouseは2本)の左右スワイプで「デスクトップスペース」(仮想デスクトップ)やアプリケーションを切り替えられる。Spacesとは異なり仮想デスクトップが縦方向に増えることはなく、アプリケーションをフルスクリーン表示するか、手動で仮想デスクトップを新規作成すれば、右方向へ向かって増えていく。
これまでExposeもSpacesも使わなかった、というOS Xユーザーは少なくないはずだが、ウインドウ管理だけでなく「フルスクリーン状態のアプリケーション」へのタスクスイッチャーとしての役割をも備えるMission Controlの存在は、無視するわけにはいかない。縦方向にもデスクトップスペースが広がるSpacesに慣れた向きには少々酷かもしれないが、指3本でデスクトップスペースやタスク(フルスクリーン状態のアプリケーション)を自在に行き来できるだけに、むしろ積極的に使いこなしたいものだ。
| 「Mission Control」の操作方法 | |
|---|---|
| Mission Controlの起動 | トラックパッド上で指3本を上方向へスワイプする。または、Dock上のMission Controlアイコンをクリック |
| デスクトップスペースやアプリケーションの切り替え | 指3本の左右スワイプ |
| デスクトップスペースの追加 | アプリケーションを一番上の列にドラッグ。または、画面右上の「+」をクリック |
| デスクトップスペースの削除 | カーソルを重ねると現われる「×」をクリック |
(次ページに続く)

この連載の記事
-
第3回
iPhone
OS X Lionで進化した「Mail」「iCal」「プレビュー」 -
第2回
iPhone
“普段使いのMac”を方向付けるOS X Lionの新機能 - この連載の一覧へ