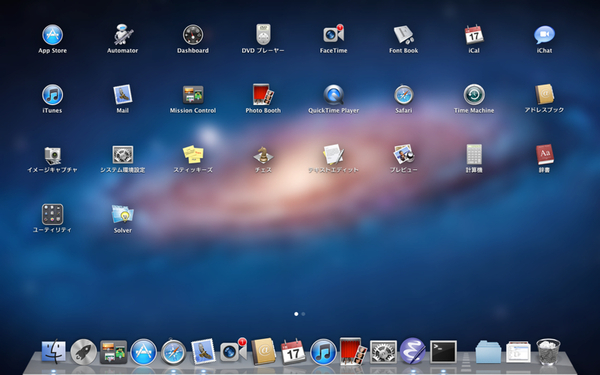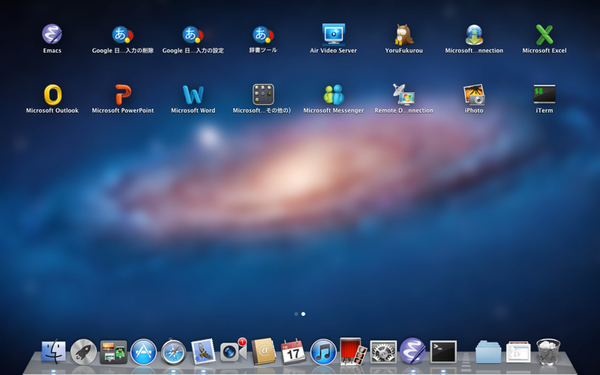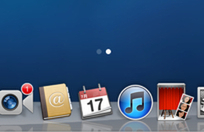新アプリケーションランチャー
「LaunchPad」
LaunchPadは、いってしまえば「フルスクリーン表示タイプのアプリケーションランチャー」だが、実際に試してみると、当初予想していたよりもマルチタッチとの相性がいい。トラックパッド上で、親指と人差し指/中指/薬指の4本でモノをつまむようなジェスチャーをするだけで、「アプリケーション」フォルダー内のインストール済みソフト(/Applicationsおよび下位のフォルダーにある「*.app」)がスッと現われる様子は爽快だ。
アプリケーションの起動は、実に簡単。目当てのアプリケーションをシングルクリックするだけだ。ひとつのデスクトップに収まりきれない数のアプリケーションをインストールしている場合には、指2本でトラックパッド上を右方向へフリックすると、画面を遷移できる。Dockのすぐ上に表示されるドットは、LaunchPadが使用する仮想デスクトップの数であり、明るいドットが現在の表示位置を示している。
このLaunchPad、扱いやすいことは確かだが、「操作の一貫性」という点では改良の余地があるかもしれない。画面のフリックがトラックパッド(指2本)とMagic Mouse(指1本)で異なることはともかく、トラックパッドでは親指プラス指3本で起動するのだから、そのまま指3本でフリックできるほうがいいのではと感じたからだ。実際、Mission Controlは指3本で起動/指3本でフリックする仕様だ。このあたりに、新機能らしさを感じてしまうのだが。
| 「LaunchPad」の操作方法 | |
|---|---|
| LaunchPadの起動 | トラックパッド上で、親指と人差し指/中指/薬指の4本でモノをつまむようなジェスチャーをする。または、Dock上のLaunchpadアイコンをクリック |
| ページの切り替え | トラックパッド上で、指2本を左右へフリック |
| アプリケーションの起動 | 目当てのアプリケーションをシングルクリック |

この連載の記事
-
第3回
iPhone
OS X Lionで進化した「Mail」「iCal」「プレビュー」 -
第2回
iPhone
“普段使いのMac”を方向付けるOS X Lionの新機能 - この連載の一覧へ