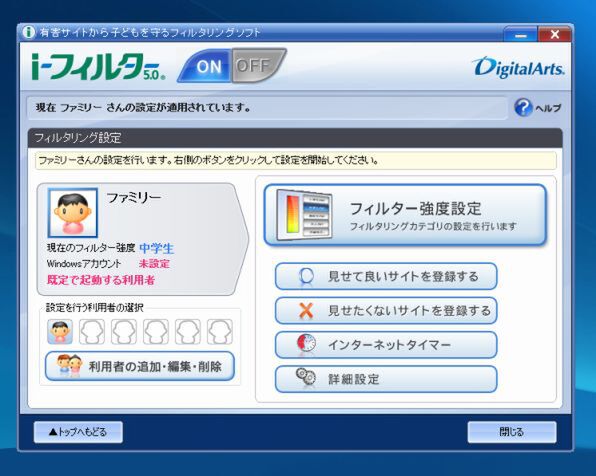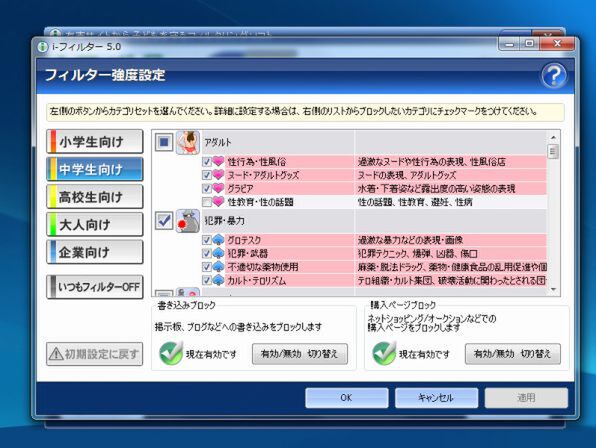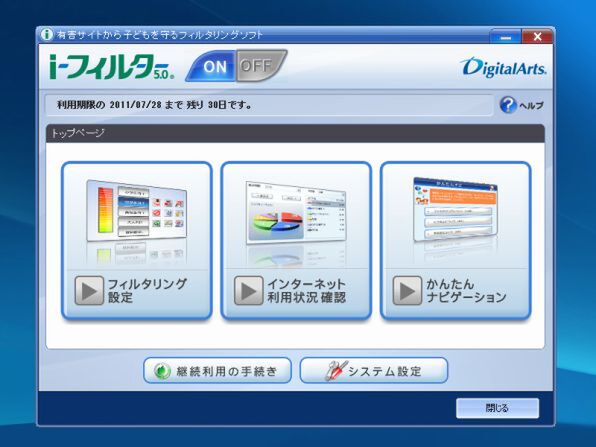年齢・世代に合わせた設定を簡単にできる
インストールが終わったi-フィルターは自動的に起動し、タスクトレイに格納されている。デスクトップにあるショートカットアイコンをクリックするか、タスクトレイでアイコンを選べば詳細な設定画面の表示が可能だ。表示されたメニューで「フィルタリング設定」を選択しよう。初期設定では中学生程度のユーザーに最適な設定が有効になっている。
制限の強弱を調整するのは「フィルター強度設定」だ。アダルトや犯罪・暴力といった大カテゴリの中にメニューが用意されており、見せてもいいもの/見せたくないものが細かく設定できる。小学生向け/中学生向け/高校生向け/大人向け/企業向けが用意されており、一番近いものを選択してから詳細を調整すると簡単だ。
たとえば企業向けでは業務外利用されることの多いサイトが、大人向けでは特に有害なサイトがブロックされる。高校生向けでは犯罪関係の情報や出会い系サイトをブロックし、中学生向けはアダルト情報のほか、チャットや掲示板といった相手の身元がわからないコミュニケーションを遮断する。小学生向けとなると買い物や懸賞への応募、WebメールなどもNGになるという厳しさだ。自分自身がPCやWebサイト事情にあまり詳しくなく、子供にどの程度制限すればいいのかわからないというユーザーでも、この基本セットから選べば迷うことはない。最初は厳しめな設定でスタートし、不便や不満が出たら「見せていいサイトを登録する」ことでアクセスできる範囲を広げていくと安心だ。
インターネットの利用状況を確認したり、その状況によっては時間帯ごとの利用可否や1日あたりの利用制限時間を設定してインターネットへのアクセスを制御することもできる。こうした機能は小さな子供がいる家庭よりも、ネットのおもしろさにハマって長時間続けてしまう中高生がいる家庭で活躍しそうだ。細かい設定方法がわからなかったら「かんたんナビゲーション」に頼ればいい。
しばらく使ってみて気に入ったら、「継続利用の手続き」からユーザー登録作業を行なおう。試しに使ってみるだけならば、30日経過すると自動的に無効化されるだけで課金などは発生しないので心配無用だ。
標準で付属しているのはバージョン5.0だが、最新の「6.0」では外出先から利用状況を確認したり、Webブラウザーからのアクセスだけでなくオンラインゲームなどのアプリケーション利用時間も制限できるようになっている。また、子供など制限されている側のユーザーから「このサイトをアクセス可能にしてほしい」という、ブロック解除の申請が管理者に対して簡単に行なえるようになった。親子で快適なインターネット環境がほしいと考えているユーザーには、ぜひ一度試してみてほしい。

この連載の記事
-
第88回
デジタル
「IdeaPad U260」のベンチマークで性能をチェック -
第87回
デジタル
「IdeaPad U260」標準付属のアプリケーション -
第86回
デジタル
IdeaPad U260のウリ! 英字キーボードのうち心地は? -
第85回
デジタル
18mmの薄さで決めたい、IdeaPad U260 -
第84回
デジタル
IdeaPad S100を快適に使うツボ -
第83回
デジタル
ネットブックの本領発揮! QuickStartを使いこなす -
第82回
デジタル
Atomでどこまで戦えるか? -
第81回
デジタル
進化を続けていたネットブックIdeaPad S100 -
第79回
デジタル
Lenovo H330のプレインストールソフトをチェック! -
第78回
デジタル
コンパクトでも性能十分な、Lenovo H330 - この連載の一覧へ