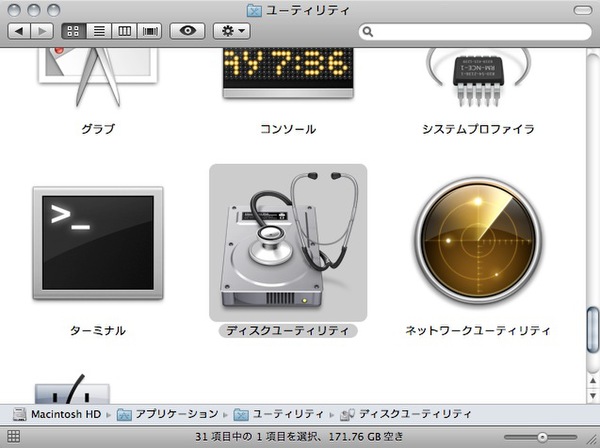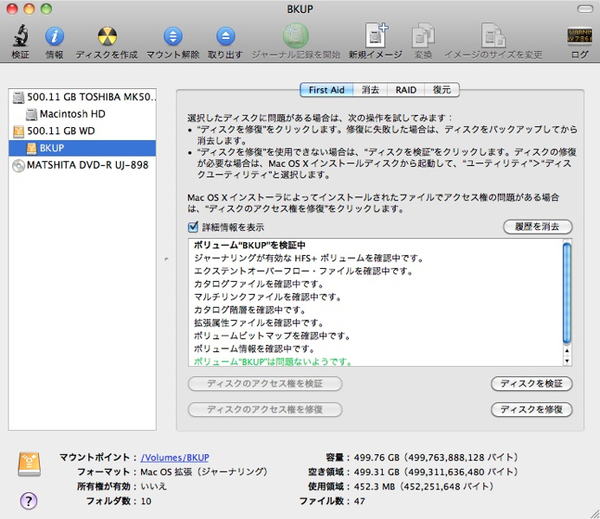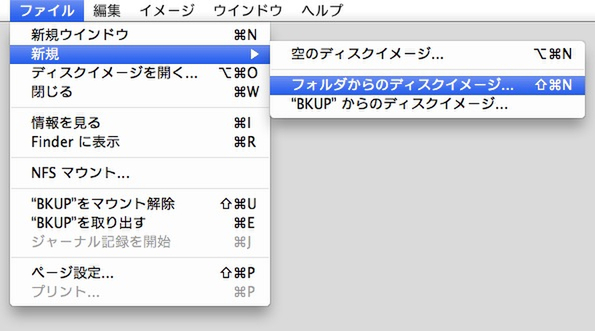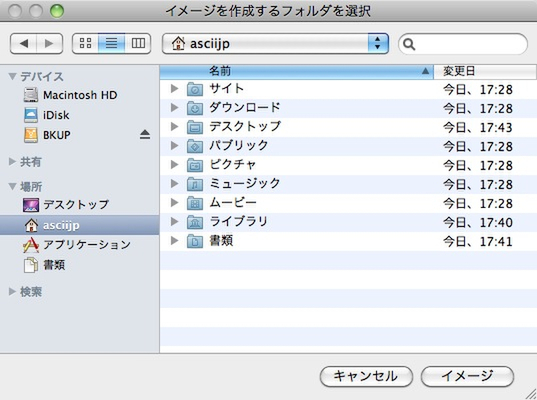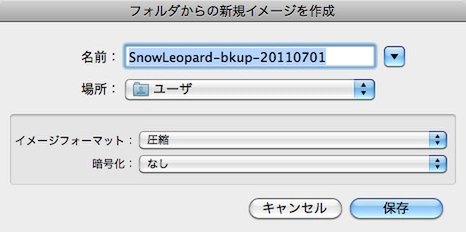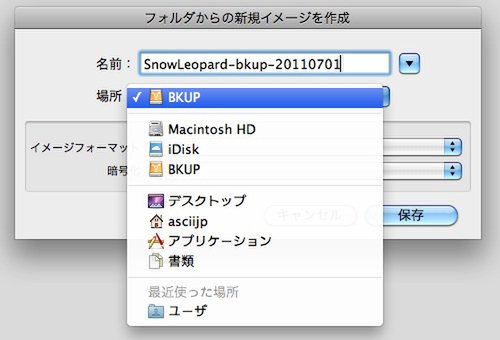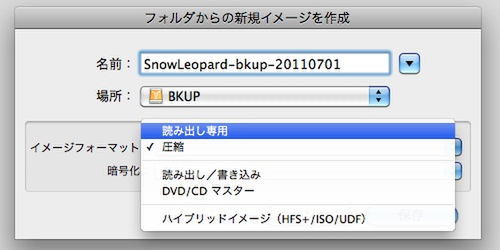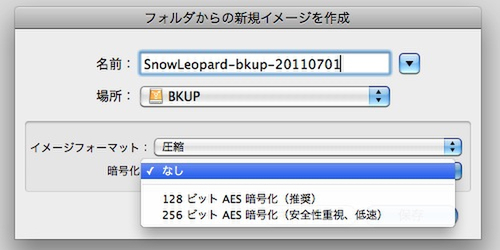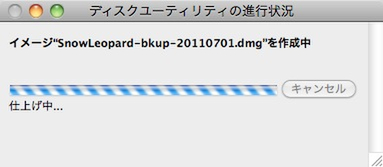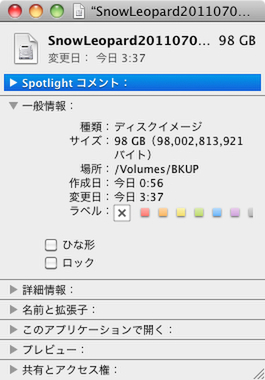意外に使える「ディスクユーティリティ」
「Time Machineだけでは安心できない。ホームフォルダーさえ無事なら問題なし、Lion移行後はSnow Leopardで起動することはないだろう」……と考えるのならば、「アプリケーション」→「ユーティリティ」フォルダーにある「ディスクユーティリティ」を使ったバックアップがお勧めだ。
ディスクユーティリティは、指定したフォルダー全体の階層構造を保ちながらディスクイメージ(*.dmg)に変換する。Finderを使うなどして個別のファイル/フォルダーをバックアップすると、どうしても“取りこぼし”の発生は避けらないが、ホームフォルダー全体をディスクイメージ化すれば、そのような心配はいらない。
ディスクユーティリティでホームフォルダーを一括バックアップする手順は、以下に示すとおり。なお、バックアップ先の空き領域がホームフォルダーの容量を大きく上回ること、容量にもよるがイメージファイルを保存し終えるには数時間程度必要なことを、事前に確認しておこう。
「イメージフォーマット」欄は「読み出し専用」、「暗号化」は「なし」を選択する。ほかの選択肢、たとえば暗号化で高いビット数を指定すると、作成に時間がかかるうえ、後日使うときにもマウント処理が遅くなる。そのため、読み出し専用/暗号化なしの組み合わせが無難
上記の方法でディスクイメージ化すれば、階層構造を維持しつつホームフォルダー全体をバックアップできるうえ、マウントにも時間がかからない。普段は単独のファイルとして存在するので、あとから他のHDDへ移動させる場合でも作業しやすいはず。Time MachineやFinderのファイルコピーより時間はかかるものの、後々のことを考えればむしろ効率的と考えるがいかがだろうか。