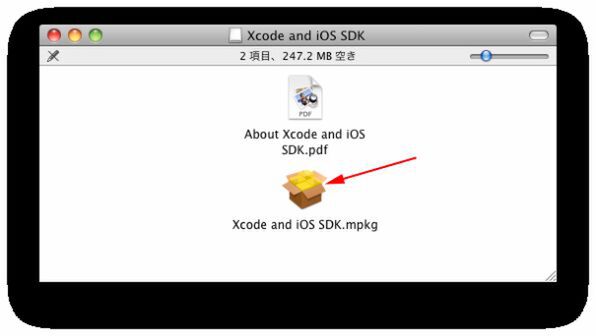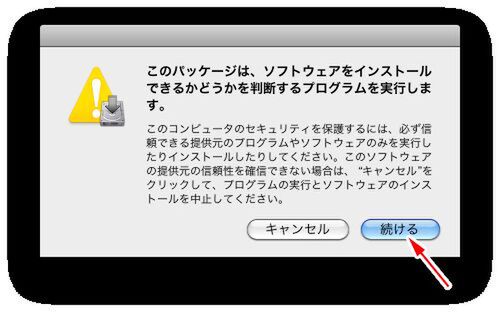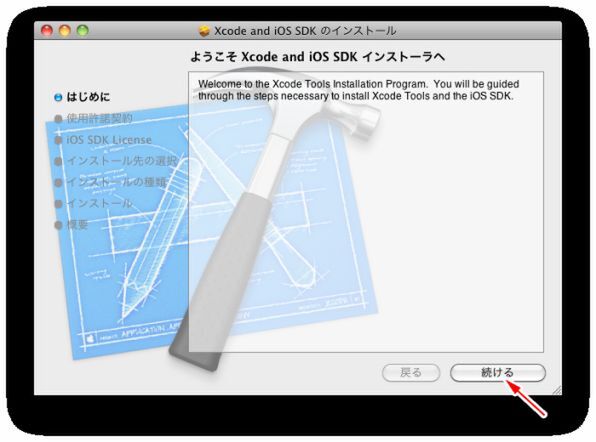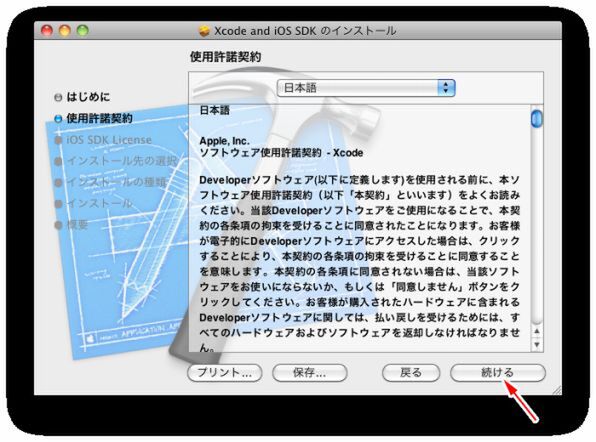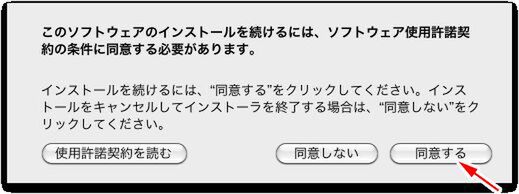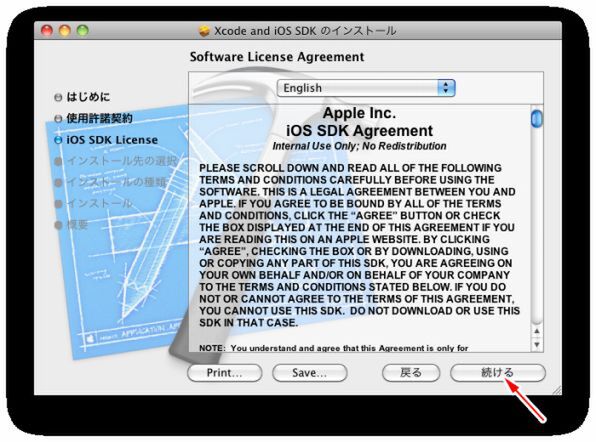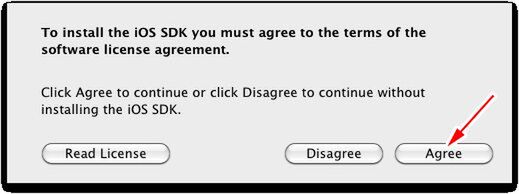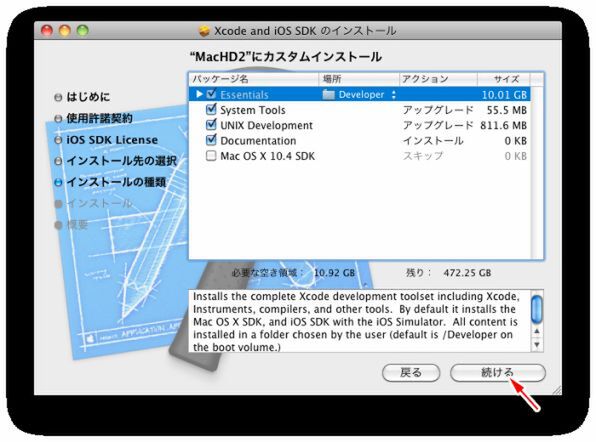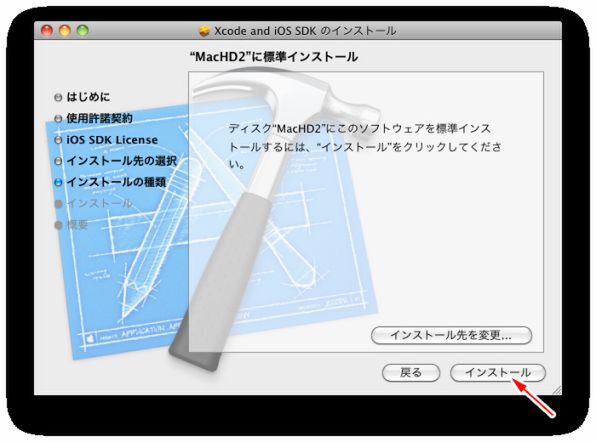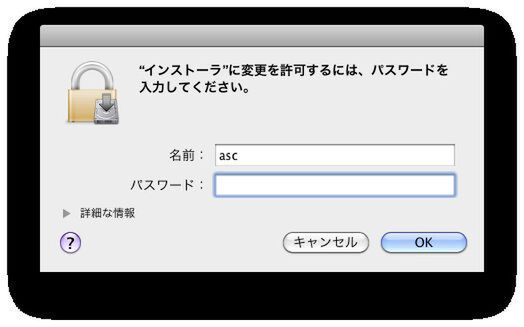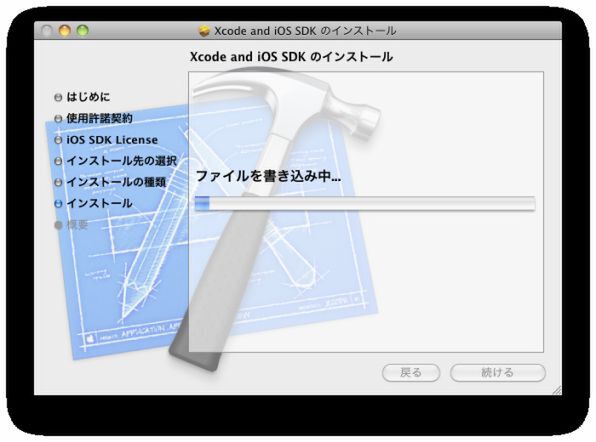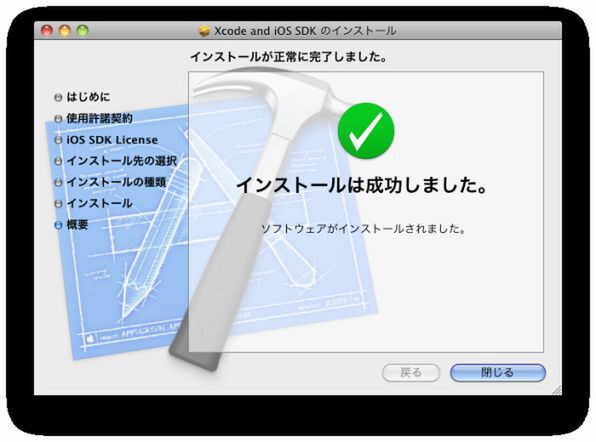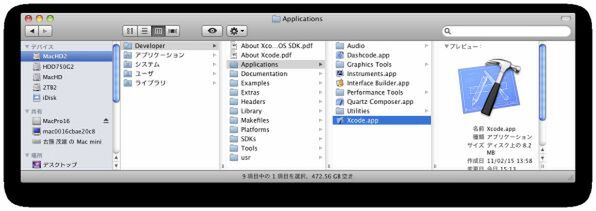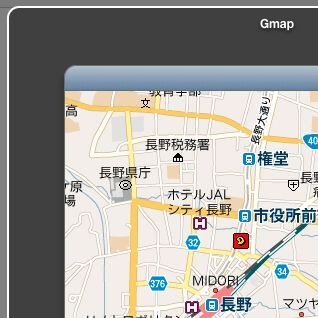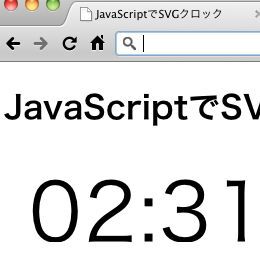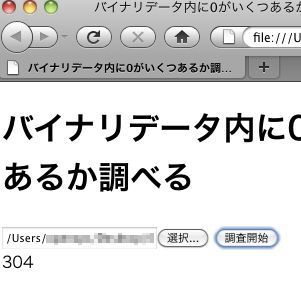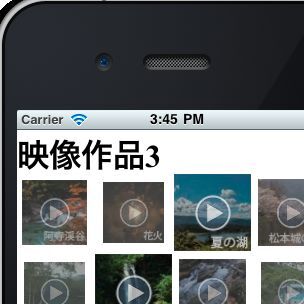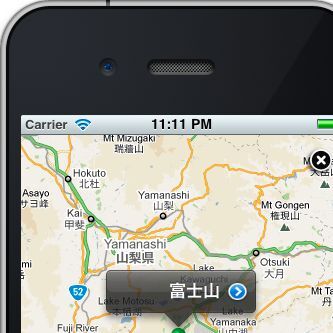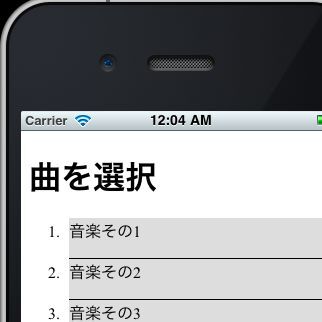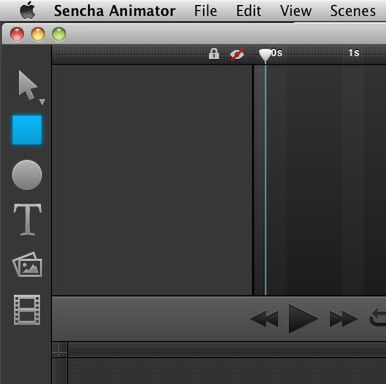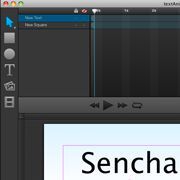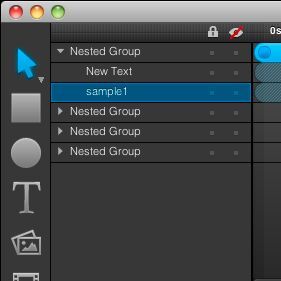Xcodeのインストール
XcodeをダウンロードしたらDisk Imageを展開します(自動的に解凍されディスクイメージがデスクトップに表示されている場合は不要です)。以下のような画面になったら、「Xcode and iOS SDK.mpg」のアイコンをダブルクリックして起動します。
確認のダイアログが表示されたら、「続ける」ボタンをクリックします。
インストーラーが起動して以下のような画面になるので、「続ける」ボタンをクリックします。
Xcodeの使用許諾の画面になるので、許諾を読んだら「続ける」ボタンをクリックします。続いて表示されるダイアログでは「同意する」ボタンをクリックします。
続くiOSの使用許諾の画面でも目を通したら「続ける」ボタンをクリックします。この後表示されるダイアログでも「Agree」ボタンをクリックします。
インストールするパッケージを選択する画面が表示されます。このまま「続ける」ボタンをクリックします。
「インストール」ボタンをクリックします。特に変更しない限り、開発環境は起動ディスクの一番上の階層(ルートディレクトリ)にある「Developer」フォルダにインストールされます。
パスワードを入力するとインストールが始まります。管理者権限がないユーザーの場合は管理者権限を持つユーザーアカウントを作成して再度インストールしてください。
しばらくするとインストールが完了します。
正常にインストールされるとDeveloper/Applications内に「Xcode.app」が入ります。