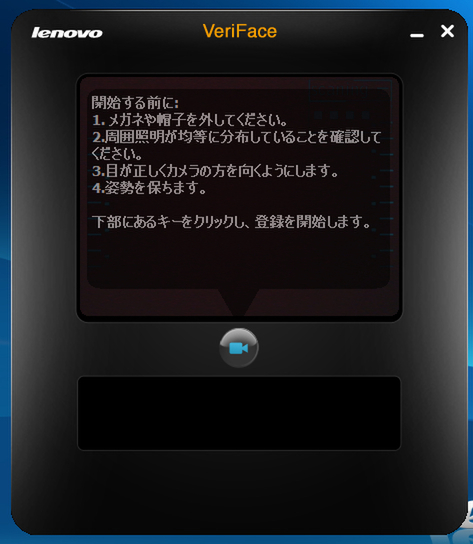VeriFaceにパスワードと顔画像を登録
VeriFaceへの顔画像の登録は、まずパスワードの設定から始まる。スタートメニューの「Lenovo」フォルダーからVeriFaceを起動すると、パスワード入力が求められるのだが、これはWindowsのログインパスワードとして利用される。
顔認証がうまくいかなかった場合に使うことになるため、ここではきちんとしたパスワードを入力して、忘れないようにしておこう。
パスワードの設定が終わると、顔登録が始まる。メガネや帽子といった装飾品を外して、カメラの前に座ろう。部屋を明るくし、プレビュー画像で顔が見えるかどうかを確認してから、撮影ボタンをクリックする。
基本的にはLenovo G560eに正対して座り、目がカメラに向くようにするのだが、じっとしていると登録が終わらない。うまく登録するには、カメラの前でゆっくりと首を左右に振って顔の側面を若干見せたり、体を前後させたりして「正面に座った」といえる範囲での変化を認識させると成功しやすい。
数枚の画像が取り込まれる様子を確認しながら作業して、うまく指定枚数が認識されると登録が完了する。この作業で、認証時に多少ゆがんだ形でカメラに写ってもうまく認識されるようになるのだ。

この連載の記事
-
第88回
デジタル
「IdeaPad U260」のベンチマークで性能をチェック -
第87回
デジタル
「IdeaPad U260」標準付属のアプリケーション -
第86回
デジタル
IdeaPad U260のウリ! 英字キーボードのうち心地は? -
第85回
デジタル
18mmの薄さで決めたい、IdeaPad U260 -
第84回
デジタル
IdeaPad S100を快適に使うツボ -
第83回
デジタル
ネットブックの本領発揮! QuickStartを使いこなす -
第82回
デジタル
Atomでどこまで戦えるか? -
第81回
デジタル
進化を続けていたネットブックIdeaPad S100 -
第80回
デジタル
H330付属の「i-フィルター」を試す -
第79回
デジタル
Lenovo H330のプレインストールソフトをチェック! -
第78回
デジタル
コンパクトでも性能十分な、Lenovo H330 - この連載の一覧へ