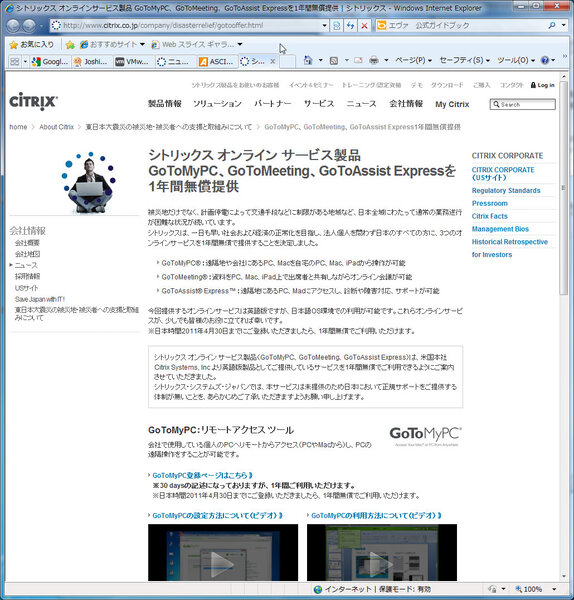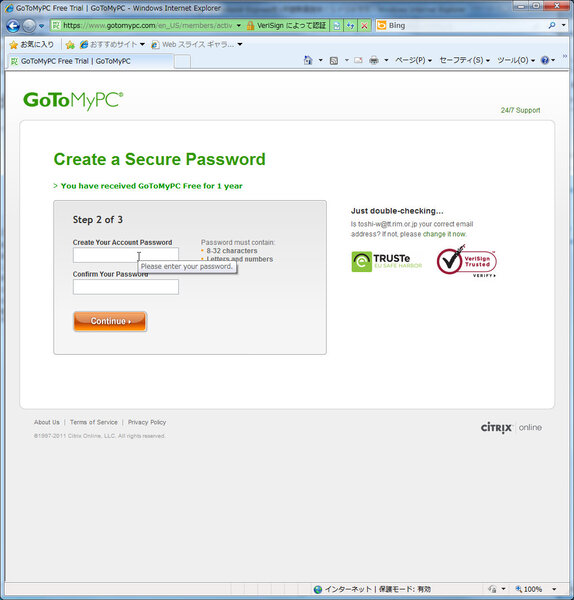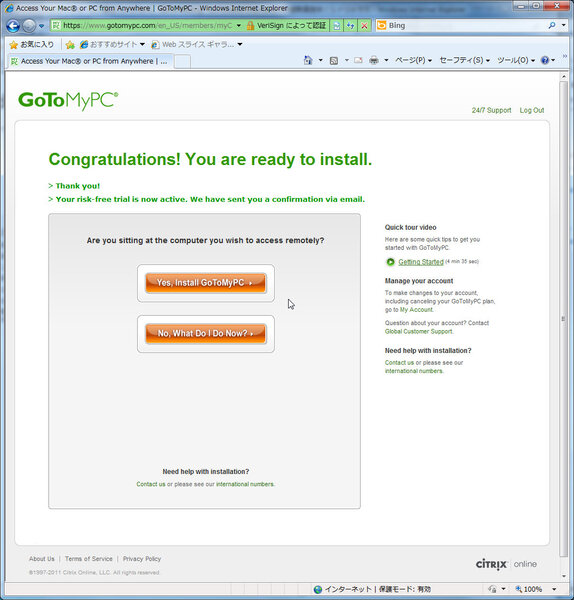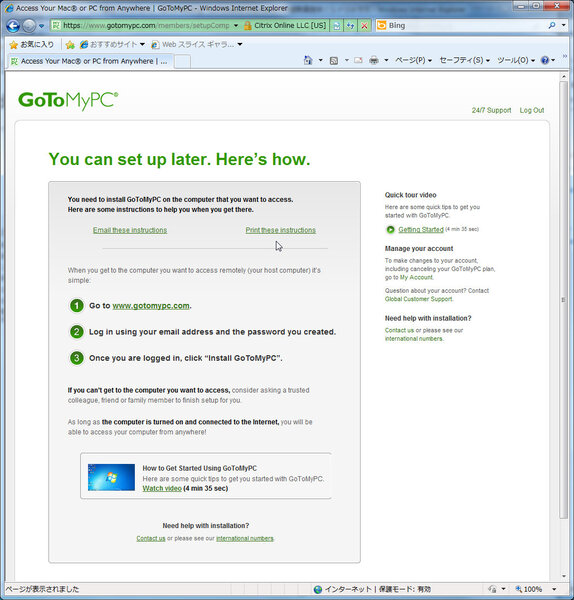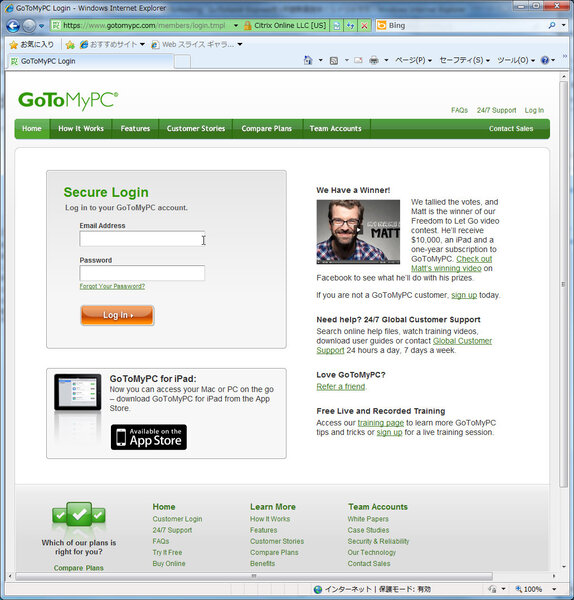東北地方太平洋沖地震&計画停電のまとめ 第63回
在宅勤務に最適なシトリックスのサービスを使ってみた
1年間無償で使える遠隔操作サービス「GoToMyPC」を試す
2011年04月07日 09時00分更新
シトリックスは東北地方太平洋沖地震に対応した同社の取り組みの一環として、PCの遠隔操作やオンライン会議を可能にするサービス3種を1年間無償提供することを発表している。ここでは、このうち遠隔のPC操作が可能なGoToMyPCサービスの具体的な使用感を報告したい。
3つのサービスの概要
今回無償提供が発表されたのは、「GoToMyPC」「GoToMeeting」「GoToAssist」の3種。以下は3つのサービスの概要だ。
- GoToMyPC
- 名称からも分かるとおり遠隔から「自分のPC」にアクセスするサービスだ。遠隔のWindows PCまたはMacintoshに対して、Windows PC/Macintosh/iPadからアクセスし、遠隔操作が可能になる。
- GoToMeeting
- オンライン会議システムで、複数の出席者間で資料を共有しつつ、Windows PC/Macintosh/iPadでオンライン会議に接続できる。
- GoToAssist
- ヘルプデスク向けのGoToMyPCといった感じのサービスで、遠隔地にあるWindows PC/Macintoshにアクセスし、診断や障害対応、サポートが可能
いずれも、日本語OS環境で利用することは問題ないが、サービス自体は英語版のままで提供されている。元々米国では商用サービスとして提供されているものだが、日本では日本語対応などの問題もあって正式提供はまだ開始されていなかったサービスであり、今回の震災を機に、本来予定していた提供開始スケジュールを前倒しにして取り急ぎ日本国内で利用可能したものと考えてよいだろう。そのためもあって、日本国内向けには正規サポートを提供する体制がまだ整っていないというアナウンスが同社からなされていることには注意しておきたい。
いずれのサービスも、元々30日間の無償試用が可能で、正式契約後は月額課金(GoToMyPCは9.95USドル、GoToMeetingは49USドル、GoToAssistは69USドル)という設定になっているが、日本国内では4月30日までに利用登録したユーザーを対象に無償試用期間を1年間に延長する。同社による震災支援に向けた取り組みの一環という位置づけだが、同社では「一日も早い社会および経済の正常化を目指し、法人個人を問わず日本のすべての方に、3つのオンラインサービスを1年間無償で提供することを決定しました」と発表しており、利用対象は必ずしも東日本太平洋沿岸地域に限定されるものではない。
実際、震災の直接的な被害はさほど大きくはなかった東京都内でも、震災直後は鉄道網が完全に麻痺し、さらには計画停電による混乱もあって一時的に在宅勤務に切り替えた企業も相当数あった。現在はだいぶ落ち着いた状況になってきてはいるが、これを機に災害復旧計画の策定に真剣に取り組む企業もあるだろう。せっかくの無償提供なので、利用可能な選択肢の1つとして検討対象に加え、可能であれば試用した上でその実用性/有用性をそれぞれ確認してみるとよいのではないだろうか。
GoToMyPCを使ってみる
日本語版サービスが正式に開始されたわけではないため、手続き等が基本的に英語のままという問題があるが、ここで利用法の概略を紹介しておきたい。なお、今回無償提供の対象となったサービスは3種あるが、ここでは法人個人を問わずもっとも活用範囲が広いと考えられるGoToMyPCを取り上げることにする。
利用登録
まずは、サービス利用のための利用登録を行なう必要がある。http://www.citrix.co.jp/company/disasterrelief/gotooffer.htmlにアクセスすると、GoToMyPC、GoToMeeting、GoToAssist Expressの各サービスそれぞれについて利用登録が行なえるようになっている。
このページを開いたら、「GoToMyPC:リモートアクセスツール」の項の「GoToMyPC登録ページはこちら」というリンクをクリックすると、登録画面に移動することができる。
タイトルとして大きく“Try GoToMyPC Free for 30 Days”と書かれているが、これはページの変更が間に合っていないだけで、実際には1年間の無償試用が可能になるそうなので心配はいらない。ここで入力する必要があるのは、“Your Name”(氏名。姓と名に分け、名を左、姓を右のテキストボックスに入力する)、“Email Address”(電子メールアドレス)の2つだ。“Promo Code”はプロモーションコードの入力欄だが、今回は何も入力する必要はない。画面下部のチェックボックスは、あらかじめチェックされた状態になっている上の項目が「使い方のコツやお知らせなどをメールで送ってほしい」というもので、これはお好みでオンオフどちらにしても構わないが、重要なのは下の“I agree to the Term of Service.”の項で、これはサービス規約に同意したことを表明するものだ。このチェックボックスにチェックを入れる必要がある。
必要項目をすべて入力したら、下部の“Continue”ボタンをクリックして次に進む。次の画面は、パスワードの登録だ。確認を含め、2つの入力欄に同一のパスワードをそれぞれ入力する必要がある。なお、パスワードの条件として、「8~32文字」「文字と数字を混在させる」の2つが規定されている。
条件にあったパスワードを入力して“Continue”をクリックすると、インストール確認画面が表示される。
まず、“Are you sitting at the computer you with to access remotely?”とあるのは、要はここまでのユーザー登録作業に利用した端末が遠隔からアクセスしたいPCなのかどうかという質問だ。もしそうなら、上の“Yes, Install GoToMyPC”ボタンをクリックすると、このPCに対して遠隔からアクセス可能とするために必要なソフトウェアがインストールされる。ユーザー登録に利用した端末が遠隔からアクセスしたい端末とは異なる場合は、下の“No, What Do I Do Now?”をクリックする。
試しに、下のボタンをクリックしてどのような指示が出るか確認してみよう。結局のところ、リモートアクセスの対象となるPCにソフトウェアをインストールする必要がある点に変わりはないので、このユーザー登録プロセスの中で一気にインストールまで完了させるか、後ほど改めてインストールを行なうかの違いでしかない。この画面で指示されている手順はごくシンプルなもので、リモートアクセスの対象となるPCから“http://www.gotomypc.com/”にアクセスし、ユーザー登録の際に指定したメールアドレスとパスワードを使ってサイトにログインした後、“Install GoToMyPC”ボタンをクリックする、というものだ。www.gotomypc.comにアクセスしてみると、即座に転送され、実際の接続先はhttps://www.gotomypc.com/members/login.tmplとなる。
ここで、画面左上の“Secure Login”と表示されている枠内の“Email Address”(電子メールアドレス)と“Password”(パスワード)をそれぞれ入力し、“Log In”ボタンをクリックすると、先ほどと同様の2つのボタンが表示され、ソフトウェアのインストールができる。
(次ページ、ソフトウェアのインストール)

この連載の記事
-
第79回
ネットワーク
アライドテレシス、見積り無料/修理3割引きの特別修理サービス -
第78回
ソフトウェア・仮想化
ソフトバンクテレコム、救援物資管理システムを無償提供 -
第75回
TECH
ソフォス、エンドポイントセキュリティ製品を1年無償提供 -
第64回
デジタル
ASCII.jpメールマガジン配信再開のお知らせ -
第64回
データセンター
NSWとノベル、リモートバックアップを60日間無償提供 -
第62回
ビジネス
キヤノン、Web会議「IC3」を被災地企業に無償提供 -
第61回
スマホ
ウィルコム、被災地の医療機関向けにPHSを無償貸出 -
第60回
ビジネス
アバイア、テレワーク支援にone-X Communicatorを無償提供 -
第59回
TECH
エフセキュア、被災者の製品利用権を1年無償延長 -
第57回
ソフトウェア・仮想化
シトリックス、WindowsやMacの遠隔操作サービスを1年間無償提供 - この連載の一覧へ