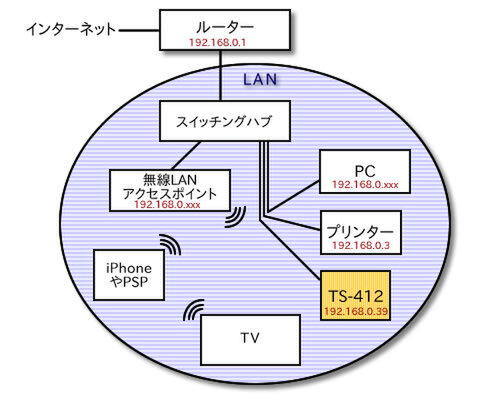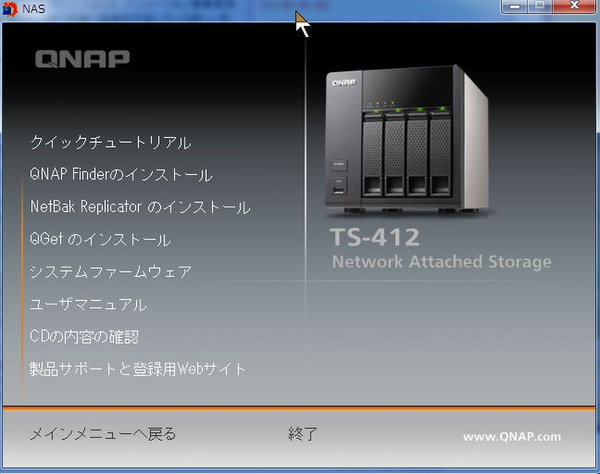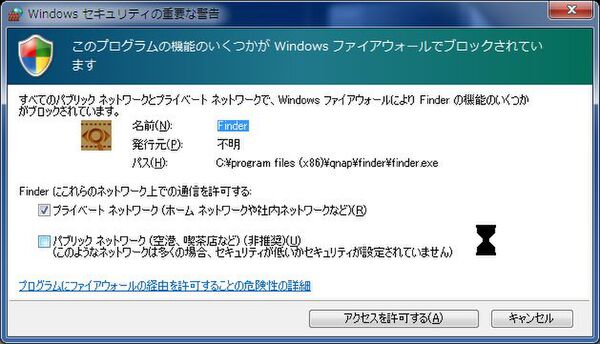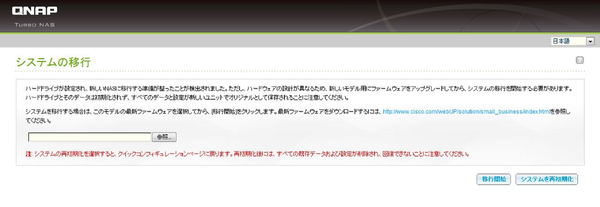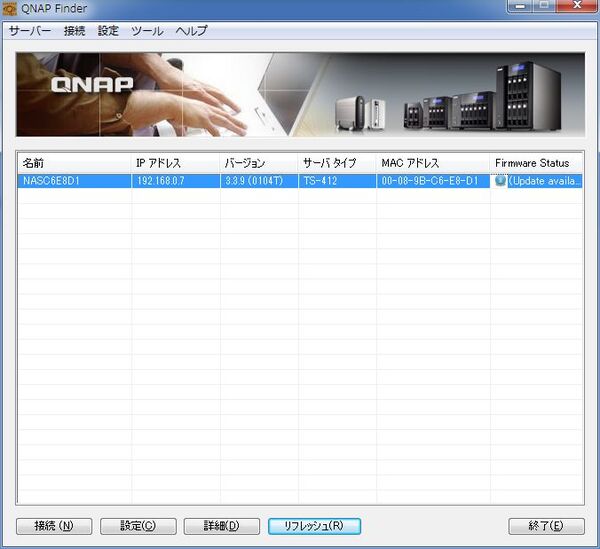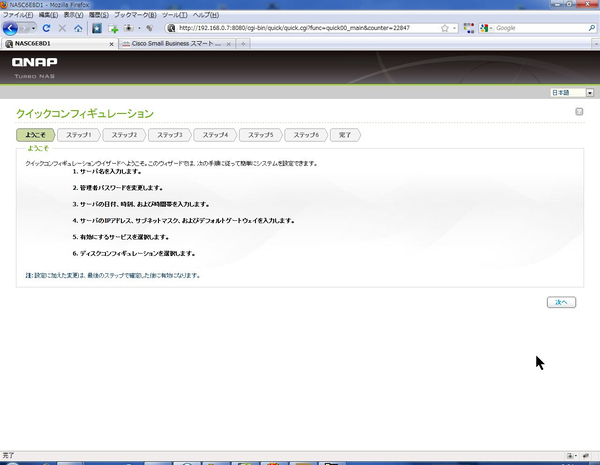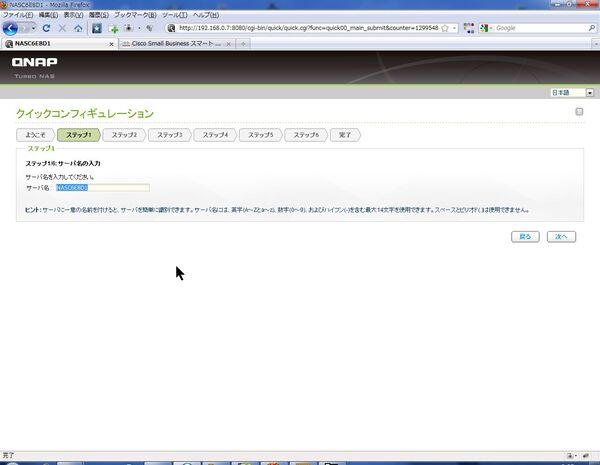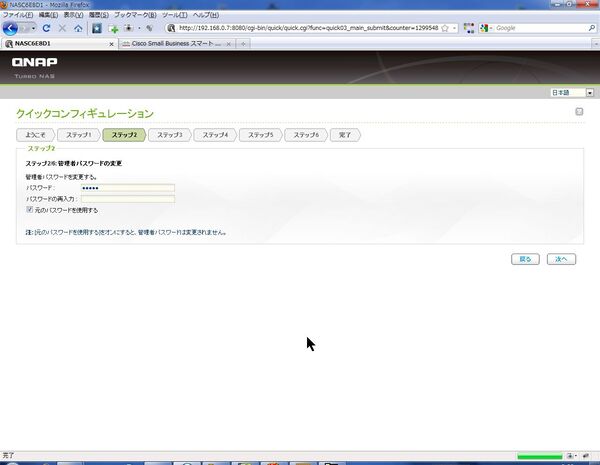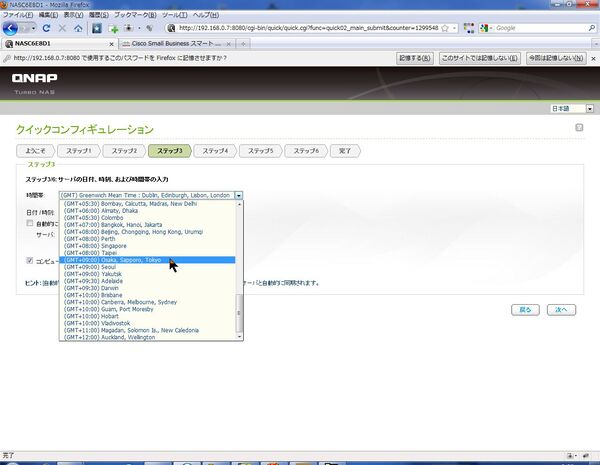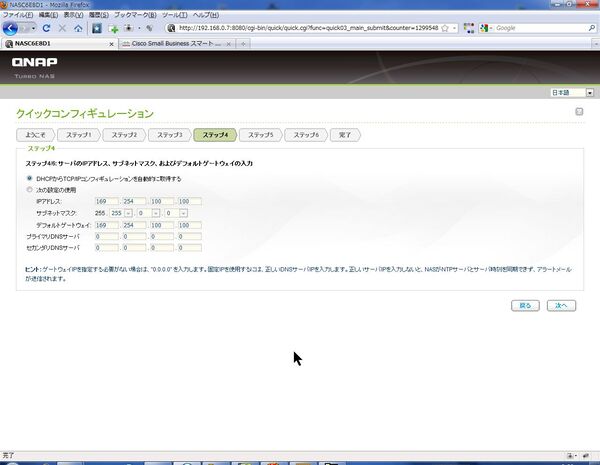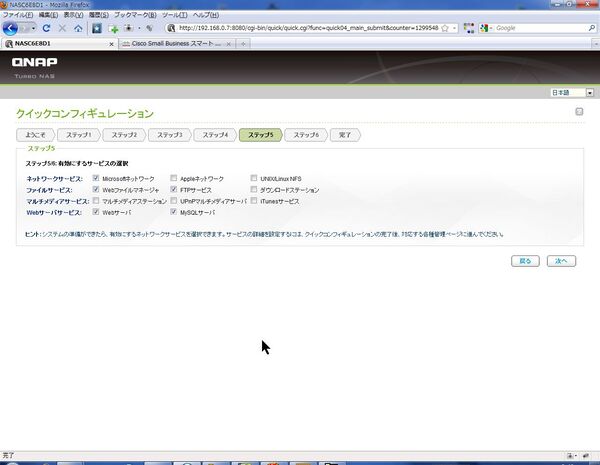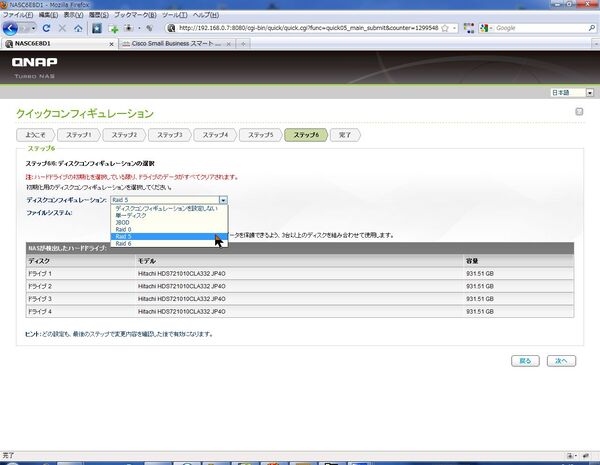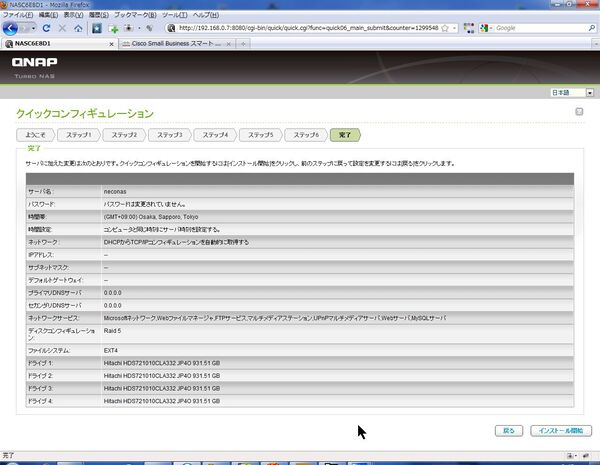最強のSMB向けストレージを探せ! 第12回
前編・「QNAP TS-412 Turbo NAS」を使ってWebサイトを公開しよう
趣味から実用までこなすQNAPのNASを使ってみた!
2011年04月06日 09時00分更新
TS-412をセットアップしてみよう!
まずはハードウェアのセットアップ。
筆者の環境は、インターネットにルーター(NetGenesis SuperOPT100E)で接続し、LAN環境内に無線LANのアクセスポイントとスイッチングハブが1台あるシンプルなもの(下図)だ。
今回はこのLAN環境にTS-412を設置する。
なお、ルーターのDHCP(Dynamic Host Configuration Protocol:ネットワークに接続してきたパソコンに自動的にIPアドレスを割り振る機能。ルーターや無線LANのアクセスポイントなどにも搭載されている)機能はオンにしてある。
本体にHDDを装着。続いて、LANケーブル、電源ケーブルを接続。電源を投入するとビープ音が1度鳴る。これが電源投入の合図。2~3分すると、やや長めのビープ音が鳴り、正常にシステムが起動したことを知らせる。これで本体側の準備は完了だ。
続いて管理用PC側のセットアップ。
付属のマニュアルに従い、PCにCD-ROMをセットする。自動実行で表示されるメニューから「NAP Finderのインストール」を選択する。画面の指示に従い数回クリックしていくと、DHCPサーバーにより割り振られたTS-412のIPが自動認識され、インターネットブラウザーが起動した。
- URLはhttp://(TS-412のIPアドレス):8080/
初回はファームウェアのインストールとHDDのフォーマットを促す画面が表示された。ファームウェアのインストールは、本体ファームウェアの状態によっては表示されない可能性もあるだろう。
とりあえず画面の指示に従って、CD-ROMからファームウェアを選択し更新ボタンをクリック。ファイルが本体に転送され、自動的にファームウェアのインストールが開始され、数分で終了した。
下準備が整ったところで「QNAP Finder」が起動。このQnap Finderは、ネットワークに接続された「TS-412」を見つけるためのツール。本体の設定や管理はブラウザー上で行なう。
ブラウザーの画面は、自動的に「クイックコンフィギュレーション」というページに切り替わる。
ここでは「サーバー名の入力」「管理者パスワードの設定」「サーバーの日付設定」「IPアドレス設定」「有効化するサービスの選択」「ディスクコンフィギュレーションの選択」といった6ステップの設定を行なう。
ここで設定した内容は後から変更も可能なので、気楽に設定していこう。筆者の環境では初回はDHCPによるIP割り振りを行なったが、IPアドレスがコロコロ変わると設定時に面倒なので、DHCPの範囲外の固定IPを割り振って使用することにした。
なお、レビューの途中に出てくるスクリーンショットの中で、IPアドレスが192.168.0.7のものと192.168.0.39のものが混在している。IPアドレスが192.168.0.7がDHCPによりTS-412に割り振られたIPアドレス。そして、192.168.0.39がその後、筆者が手入力で設定したIPアドレスである。
クイックコンフィギュレーション後に、ハードディスクの初期化が始まる。筆者の環境では約20分で終了し、TS-412が自動的に再起動された。
これで、本体のセットアップは終了! さっそく、TS-412の機能を確認していこう。

この連載の記事
-
第50回
サーバー・ストレージ
機能も性能もあなどれないSMB向けストレージ -
第14回
サーバー・ストレージ
太っちょモデルも魅力的!ユーザーが育ててきたテラステ -
第14回
サーバー・ストレージ
企業も安心して使えるシスコ印のCisco NSS 300シリーズ -
第13回
TECH
拡張が容易なX-RAID2を備えるネットギアのReadyNAS -
第11回
サーバー・ストレージ
ロジテック、Windows Storage Server 2008 R2搭載のNAS -
第10回
サーバー・ストレージ
人間RAIDはもう止めた!Droboで企業もお手軽ストレージ管理 -
第9回
サーバー・ストレージ
Windows搭載の新テラステ、6ドライブモデルも登場 -
第8回
サーバー・ストレージ
元祖RAID屋PROMISEが作ったNAS「NSx700」の実力 -
第7回
サーバー・ストレージ
8TBで14万円!RAID 6対応の低価格NAS「LAN DISK XV」 -
第6回
サーバー・ストレージ
16TBモデルも出た新テラステーション プロ - この連載の一覧へ