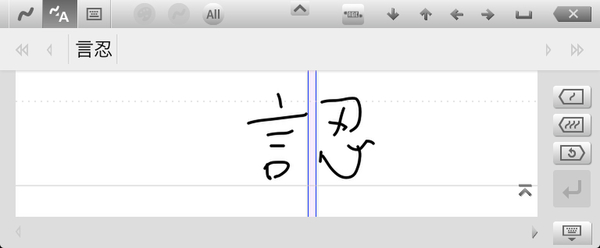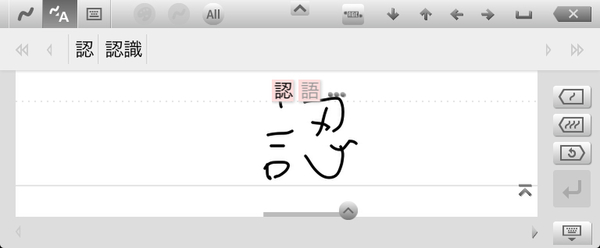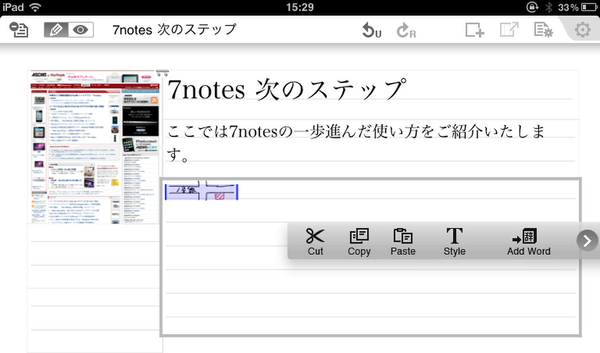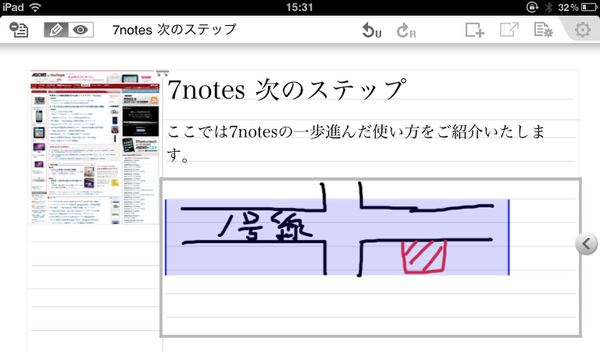「7notes」のココが分からない、そして調べてみた
MetaMojiのウェブサイトには、7notesユーザー向けのヘルプやFAQ、サポート用フォーラムが用意されている。これらドキュメントを読むことが7notes活用の近道だが、掲載されていない情報もあるようだ。筆者も使いこなしているとはいえないレベルではあるが、いくつか発見した使い方もあるので、ここではそのうちいくつかを紹介してみよう。
「偏」と「つくり」が離れて認識された場合
手書き文字入力システムでは、漢字が「偏」と「つくり」に分かれてしまうことが起こりがち。7notesの交ぜ書き入力モードでは、この問題を字間スペースの削除で対応する。たとえば、「認」と入力したつもりが「言」と「忍」の2文字で認識されてしまった場合には、以下の要領で作業する。
「偏」と「つくり」に分かれた場合の修正手順
- 「言」と「忍」の間を押し続け、青い縦棒が表示されるのを待つ
- そのまま左(「言」の方向)へドラッグし、青い縦棒の間がピンク色になったことを確認したうえで指を離すと、ピンク色になった部分が削除され字間が詰まる(反対に右方向へドラッグしてしまうと、青い縦棒の間は水色で表示され、そのぶんスペースが挿入されるので注意)
- 再び文字認識が行なわれるので、候補一覧に表示された「認」をタップする
手書きイラストを挿入する
現行バージョンの7notesには、イメージユニットに画像を追加する機能はあるが、作図機能自体は用意されていない。せっかく書き流し入力モードがあるのだから、作図機能があってもよさそうだが……。文句を言っても始まらないので、クイックハック的対処法を編み出してみた。この方法を使えば、地図や略図を挿入したいがために他の作図アプリを起動する手間が省けるはずだ。
手書きイラスト作成手順
- テキストユニットを追加し、手書きイラストを挿入したい位置に配置する
- 書き流し入力モードに切り替えて、挿入したいイラストを描く。デフォルトのフォントサイズ(20px)から約4.5倍に拡大することを考慮した大きさにする
- テキストユニットに挿入されたイラストを、入力エリア上部中央にある「範囲指定」ボタンで選択
- 画面右側中央の「<」ボタンをタップしてコマンドメニューを開き、「Style」ボタンをタップする
- 文字飾りパネルが現われるので、「フォントサイズ」をタップし、最大の96pxを選択する
- 文字飾りパネルで「Done」ボタンをタップすると、手書きイラスト(文書上での扱いは手書き文字)が拡大表示される
- テキストユニットの大きさや表示位置を変更し、文書としての体裁を整える

この連載の記事
-
第187回
iPhone
NFCの世界を一変させる!? iOS 11「Core NFC」の提供開始が意味するもの -
第186回
iPhone
Appleと「4K HDR」 - iOS 11で写真/動画を変える「HEIF」と「HEVC」 -
第185回
iPhone
iPhone 7搭載の「A10 Fusion」「W1」は何を変えるか -
第184回
iPhone
オープンソース化された「PowerShell」をMacで使う -
第183回
iPhone
アップル製デバイス連携の鍵、「Continuity」とは? -
第182回
iPhone
DCI-P3準拠へと歩むiPhone/iPad - WWDC基調講演で秘められた新技術は、ここにある(2) -
第181回
iPhone
WWDC基調講演で秘められた新技術は、ここにある(1) -
第180回
iPhone
WWDC直前、買い替え前にマイMacのココをチェック -
第179回
iPhone
私がiTunesを使わなくなった5つの理由 -
第178回
iPhone
今あえてiPhone「Live Photos」を知る -
第177回
iPhone
「Windows Subsystem for Linux」はOS Xのライバルとなるか? - この連載の一覧へ