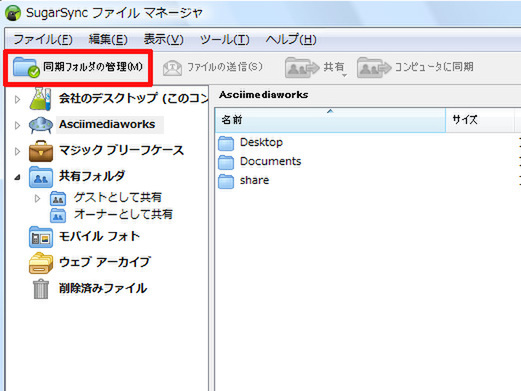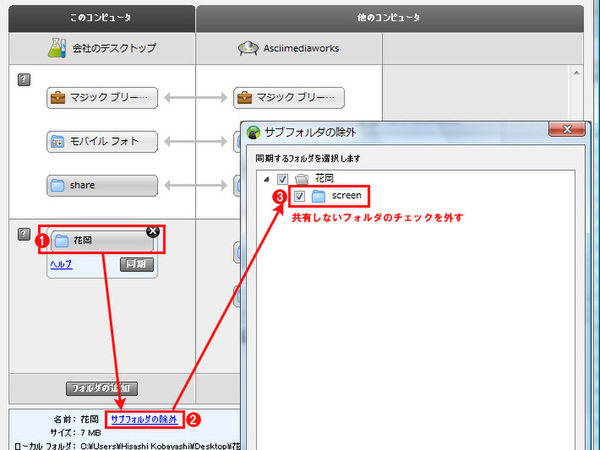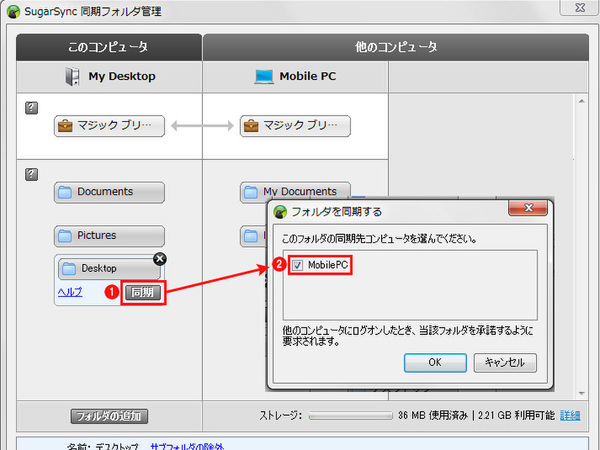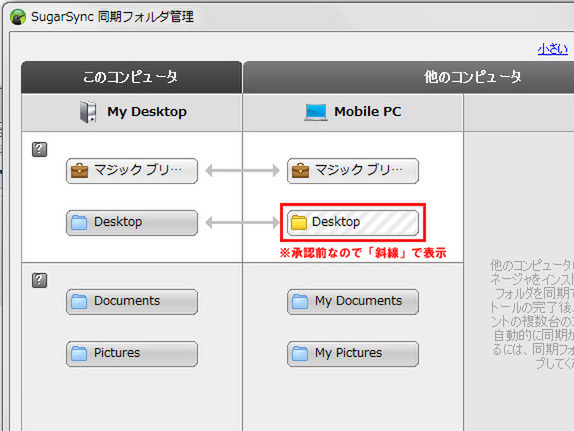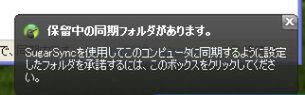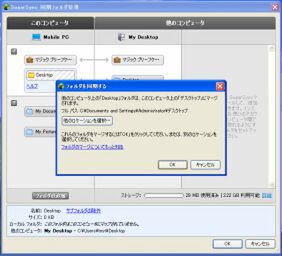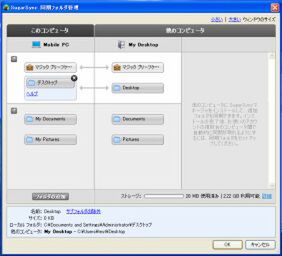やりかけの仕事を自宅に持ち帰りたい
それではSugarSyncはどのように活用できるのでしょうか? 以下のページでは3つのケースを見ながら、私がどのように使っているのかを紹介していきます。
SugarSyncの第1の特徴は自動バックアップ機能だと書きました。設定はフォルダ単位でしますが、「サブフォルダの同期をするかどうか」など、かなり複雑な条件も指定できます。にもかかわらず、ユーザーインターフェースはとてもシンプルで、使っていてさほど難しさを感じません。
SugarSyncは、標準でマイドキュメントとデスクトップの両方を自動バックアップします(SugarSync Managerのインストール時にカスタマイズできます)が、これに助けられたことがあります。外出先で使う予定がない作業中のファイル(一時的にデスクトップに置いてあった取材メモ)をすぐに取り出せたからです。
編集部から執筆した原稿の内容に関して、急ぎの確認があったときの話です。携帯電話で質問されたものの、取材メモは自宅のパソコンの中。出張先なので、戻って確認する時間はない……。もしかしたらと、SugarSyncのクラウドを探し、無事情報にたどりつけました。使用する予定がないファイル、無意識のうちに作成していたファイルも残さず保存する、SugarSyncの強みを実感した場面でした。
職場が情報管理の問題等をクリアしていることが前提ですが、自宅に仕事を持ち帰る機会が多い人や、営業先で会社のパソコンが必要になるケースが多い人にとっても有効でしょう。飲み会で旅行の写真を見せるなど、プライベートでも活躍するはずです。
同期フォルダの設定方法
単にファイルを外出先で見るだけなら必要ありませんが、頻度が高い人はフォルダを「同期」する設定にして置くことをお勧めします。いちいちローカルに移したり、通信回線が確保できない場所でも利用できて便利です。SugarSyncを使い始めると、ちょっとしたことに、毎回手間をかけていたことを改めて実感するのではないでしょうか?
IEのお気に入りや、変換辞書ファイルを同期する
SugarSyncで同期できるのは、写真や仕事で作成した文書だけではない。Internet Explorerのお気に入りやIMEの辞書ファイル、メールボックスなどを同期することで、2台の異なるパソコンの環境を揃えられるのだ。
SugarSyncのサポート外となるほか、OSやアプリケーションのバージョンを同一にするなど注意点はあるが、興味がある人は自己責任でチャレンジしてみてほしい。
Windows 7の場合、Internet Explorerのお気に入りは、マイドキュメントのお気に入り(C:\Users\【ユーザー名】\Favorites)の中に含まれている。
また、IMEの辞書ファイルなど、アプリケーションの設定ファイルは、AppDataフォルダの中に保存されていることが多い。AppDataの場所は、スタートメニューの「ファイル名を指定して実行」で「%AppData%」と入力することで確認できる(通常は、C:\Users\【ユーザー名】\AppData\Roaming)。
例えばMS-IMEの辞書ファイルは%AppData%から「Microsoft」フォルダ→「IMJP12」フォルダとたどった下にあるDIC形式のファイルとなる。