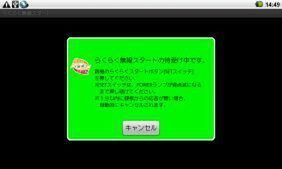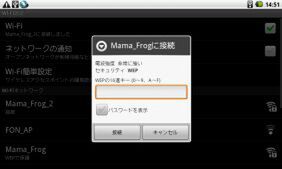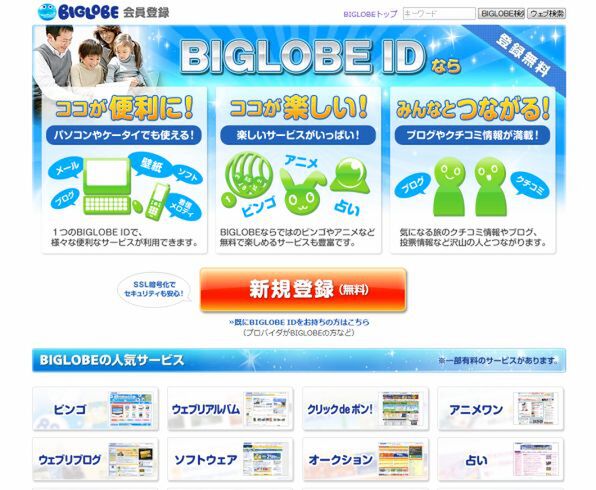Smartiaとの出会い
横画面に違和感有り? 無し?
現在主流の7型や10型のタブレット型端末は、基本は縦画面で利用するのが基本スタイルである。それに対してSmartiaは横画面だ。これってどうなんだろう……と、まだ電源を投入していないSmartiaを手にしてみた。
実際のところ、Smartiaをデフォルト横位置で持ってみると、まったく違和感はない──とは言い切れない。特に両手で持ったときは、左右の額縁部分のバランスが異なることもあって若干落ち着かない。
しかし、Smartiaではスタイラスペンが使える。スタイラスペンを右手で握って、左手のみでSmartiaを持ってみると、これが意外にもバランスよく操作できるのだ。左手で持つ部分が広くなっているので、持ち手が画面に被らないのがうれしい。
しかもカーソルキーを始め、ホームキーや戻るキーといったAndroid搭載端末には欠かせない各種キーも左手の親指でアクセスできる。後述するが筆者的には指先よりもスタイラスペンでの操作のほうが快適だったから、このスタイルは理にかなっていると言うことなのだろう。
と横持ちについてある程度納得したところで、初期設定を開始した。
無線LAN接続と
ビッグローブのIDを設定するだけですぐ使える
Smartiaを使うにあたって、不可欠なのは無線LAN環境だ。自宅に無線LANルーターなどがあるのならばそれを使えばいいし、最近人気のモバイルルーターもいいだろう。いずれにせよインターネットへの接続手段を確保する必要がある。ちなみにISPでもあるビッグローブが販売しているSmariaだが、ISPや回線の種類などは一切問わない。無線LANを経由した一般的なインターネット接続さえあればいい。
無線LANの設定はNEC「Atrem」シリーズなどを使っているなら、設定アプリ「らくらく無線スタート」を使うことができる。しかし、ASCII.jp読者であれば無線LANの設定で悩むことは特にないだろう。Androidの[設定]メニューからアクセスポイントを検索して、パスワードを入力するなどすればすぐに繋がる。
もうひとつ初期設定で重要なのが「BIGLOBE ID」の取得だ。あとで詳しく紹介するが、Smartiaはビッグローブの各種ウェブサービスを活用する端末である。ということで、何をするにもBIGLOBE IDが必要となる。ISPとしてビッグローブを使っていれば、IDはすでにあるはずだが、そうでないユーザーも有効なメールアドレスさえ持っていれば、無料で取得できる。ちなみにIDの登録はSmartiaとPCのどちらからでも可能だ。
ここまで紹介した無線LANとBIGLOBE IDの設定だけで、Smartiaはすぐに実際に使えるようになる。加えて用意しておきたいのがGoogleアカウント。Android搭載端末でグーグルのサービスを利用する際は基本的に必要なものなので(たとえばAndroidマーケットからアプリをダウンロードするのにも必要)、あらかじめ取得しておくと作業が楽になる。
つづいて、Smartiaの基本機能とプリインストールされている各種アプリや利用できるサービスを見ていこう。