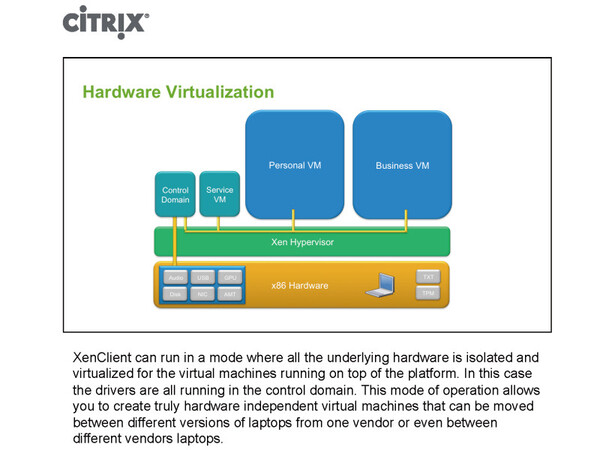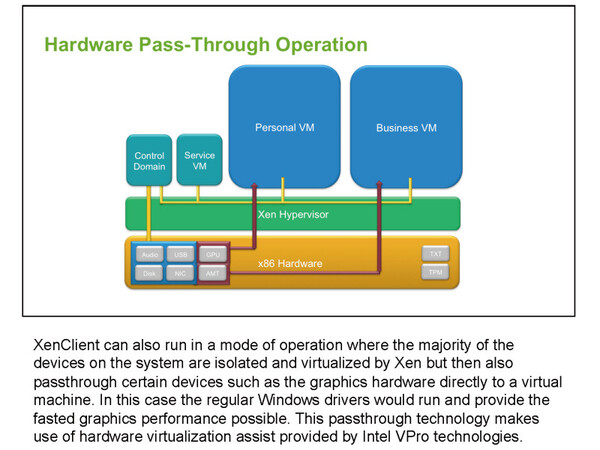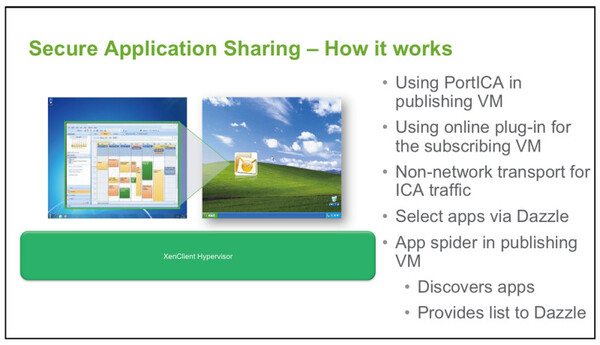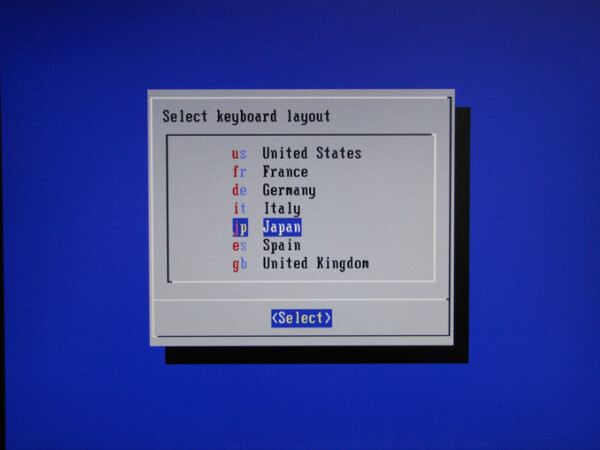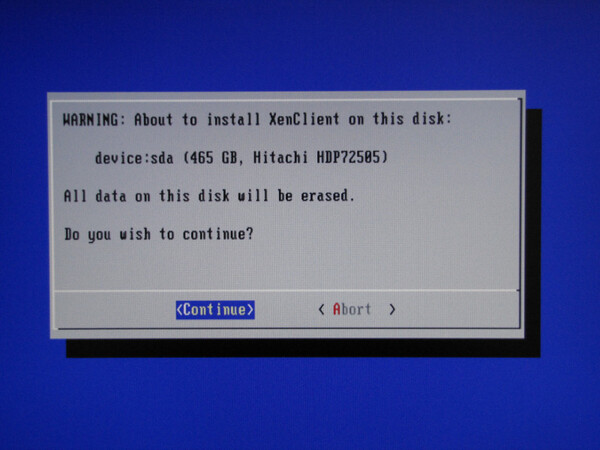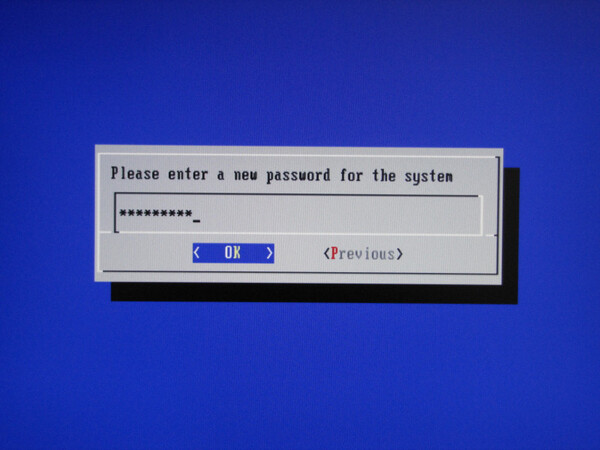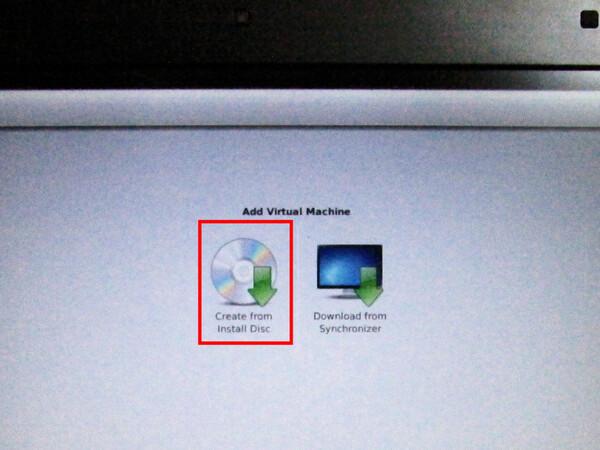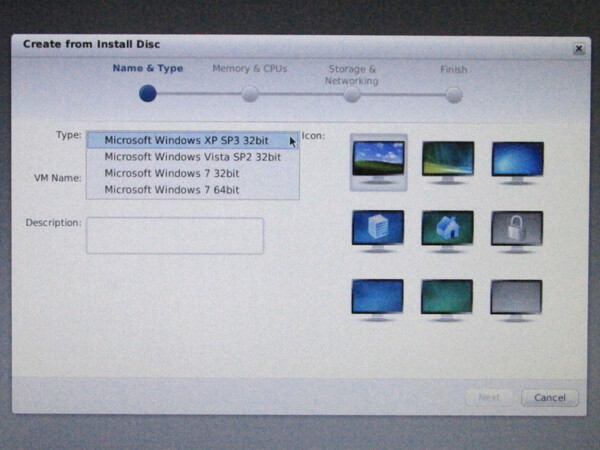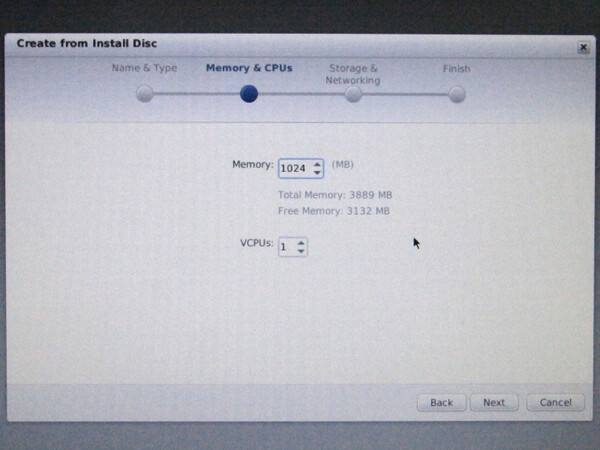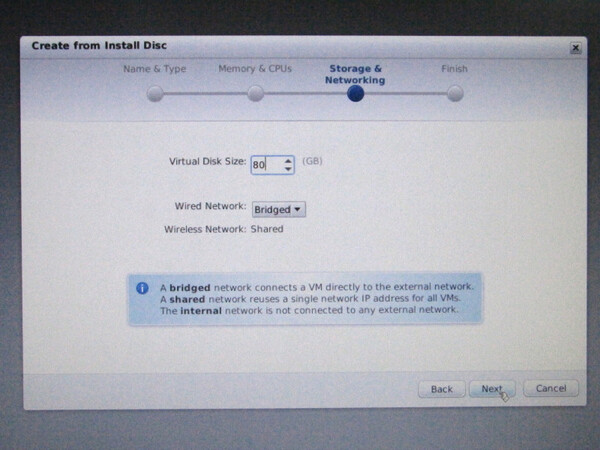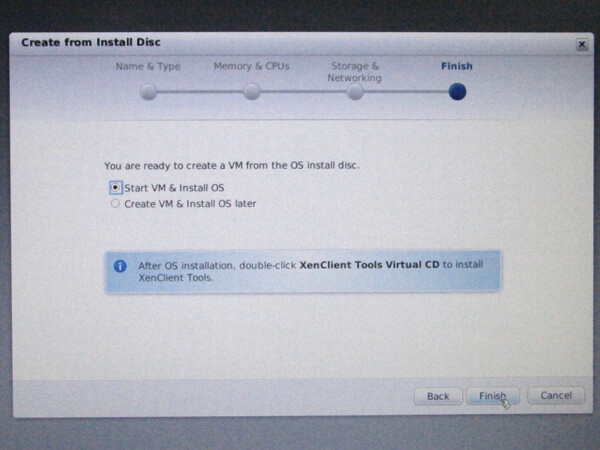VT-dでグラフィックス性能を改善
XenClientはこれらの問題を「少し」改善している。まずグラフィックに関しては、インテルが開発した「Intel VT for Directed I/O」(VT-d)という、I/Oパススルー機能を利用している。VT-dとは、仮想OSから直接I/Oをコントロールできるようするハードウェア機能である。XenClientはVT-dを使用して、仮想OS環境からGPUに直接アクセスできるようになった。
といっても、サポートされているGPUは少なく、現時点ではインテルのCPU/チップセット内蔵グラフィックス機能(Intel HD GraphicsとIntel GMA 4500)だけに限定されている。AMDやNVIDIAのGPUには対応していない。USBデバイスに関しては、指定した仮想OSがそのUSBデバイスを占有する。VT-dがUSBデバイスにも拡張されたようなものだ。加えて、サポートされるUSBデバイスは、一般的なUSBマウスやキーボード、USBメモリー/HDDなど限定されている。
注意が必要なのは、VT-dでは単一の仮想OSがGPUを占有するため、サーバーOS上の仮想環境のように、ひとつの画面で複数の仮想OSを表示することができない点だ。これでは複数の仮想OSを同時に動かせるメリットが少ないというわけで、用意された機能が「PortICA」だ。
PortICA機能では、ある仮想OS上で動いているアプリケーションのウインドウだけを、GPUを占有している仮想OSに転送して表示できる。見た目はXP Modeでの「アプリケーションモード」と似たようなもので、画面に表示されている仮想OSの中で、シームレスにほかの仮想OS上のアプリケーションを混在させて、あたかも同じ仮想OS上のアプリケーションのように操作できる。
XenClientのインストールはとても簡単
今回はXenClientのテストのために、デルのノートパソコン「Latitude E4310」を借用して試用している。シトリックスのハードウェアリストにも掲載されている動作対象機種だ。
まずXenClientのファイルをシトリックスのウェブサイトからダウンロードする。ファイルはISOファイル形式になっているため、CDライティングソフトでCD-Rに書き込んでおく。なお、XenClientはインストール時にHDDの内容を初期化するので、事前にHDDの内容をバックアップしておくか、別のHDDと取り替えるほうが賢明だ。
またインストール前には、Latitude E4310のBIOS設定で「VT-x」と「VT-d」をオンにしておく。そうしないとインストールが途中で止まってしまう。
インストールプロセス自体は非常に簡単だ。XenClientを書き込んだCD-Rでパソコンをブートすれば、インストールが開始される。途中の作業も言語の選択ぐらいで、簡単に終了する。再起動後にはXenClientのメニューが表示される。
XenClientのメニュー画面が表示されたら、「Add Virtual Machine」から「Create from Install Disc」を選択して、光学ドライブからWindowsをインストールする。インストールできるWindowsは、Windows 7/Vista/XPだけだ。
次回は、XenClientに複数のOSをインストールして使い勝手を検証していく。

この連載の記事
-
第50回
PC
次期IE「Internet Explorer 10」プレビュー版が公開 -
第49回
PC
RTM版も登場 Windows Home Server 2011の変更点とは -
第48回
PC
5秒で起動するSplashtop OSを自作パソコンで試す -
第47回
PC
ベンチで検証 Internet Explorer 9 RCの互換性と性能 -
第46回
PC
正式版の直前となるInternet Explorer 9 RC版が登場 -
第45回
PC
Silverlightをさらに進化させる「Silverlight 5」 -
第44回
PC
「Windows on ARM」が持つ意味と課題は何か? -
第43回
PC
GPUを利用できる仮想化ソフト XenClient 実践編 -
第41回
PC
3秒で起動しWindowsと共存するOS「Splashtop OS」 -
第40回
PC
最新版「PP7」に見るIE9の性能と互換性の高さ - この連載の一覧へ