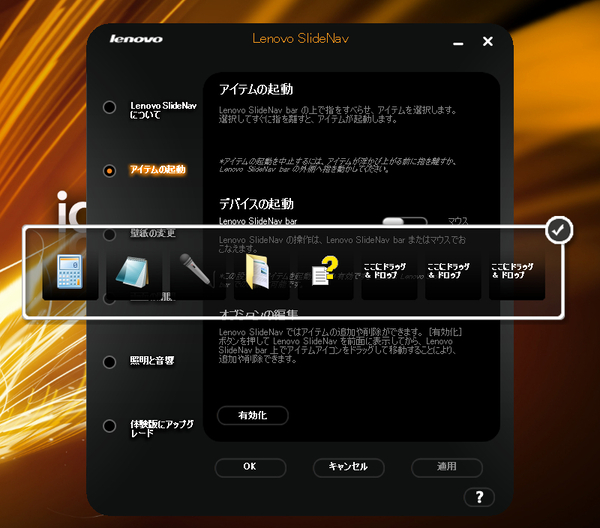Lenovo Ideaシリーズ大研究 第39回
アプリランチャー、スクリーンロック、壁紙切り替えを利用可能
IdeaPad Y560(3)──「SlideNav」でより便利に
2010年12月23日 11時00分更新
「IdeaPad Y560」(0646L2J)のキーボードの上部には、小さな点が並べられた場所がある。この手前部分がタッチスライドバー「SlideNav」(スライド・ナブ)だ。
好きなソフトをワンタッチで起動できる
タッチスライドバー「SlideNav」(スライド・ナブ)
「IdeaPad Y560」(0646L2J)のキーボードの上部には、小さな点が並べられた場所がある。このわずかに手前部分がタッチスライドバー「SlideNav」(スライド・ナブ)になっている。指先で触れると小さな刻みがついているのが分かるので、その手触りを頼りに点の手前に触れるのが利用のコツだ。
利用方法で最も分かりやすいのは、各種機能を簡単に起動するランチャーとしての役割だろう。利用するには、「SlideNav」の中央近くに触れると良い。左右の端は他の機能(スクリーンロックと壁紙切り替え)が起動してしまいがちなので、避けたほうが効率が良い。またかすめるように触れても反応せず、ある程度しっかり触れた時にだけ反応するため、誤って作動させてしまう心配はない。
画面にランチャー(機能/ソフト一覧)が表示されたら、指をスライドさせて目的の機能/ソフトを選択する。指を離した場所の機能/ソフトを選んだことになる。
機能/ソフト一覧のうち、標準では半分ほどの欄に呼び出せる機能/ソフトがすでに設定されており、これらは空欄部分を含めユーザーが変更できるようになっている。
変更するには、まずSlideNav用の設定ウィンドウを開こう。次に、「アイテムの起動」メニュー最下部にある「有効化」をクリックすると、機能/ソフト割り当て用の画面が表示される。
デスクトップなどからアプリケーションへのショートカットやフォルダー、ファイルなどを直接空欄にドラッグ&ドロップすれば、そこに機能として割り当てられる。よく使うソフト、例えばブラウザーなどを設定するといいだろう。また既存機能を削除したい時には、アイコンを右クリックすればOKだ。
壁紙切り替え/スクリーンロックも指先でOK!
SlideNavの左右端を触れた時に起動するのは、スクリーンロックと壁紙切り替えだ。左端に触れて右に向かってスライドするとディスプレー中央にジッパーが表示され、指の動きと連動して閉じられる。右端に到達したところで指を離せば、スクリーンロックの完了だ。解除するには右端から左端へと指をスライドさせればよい。
解除方法が簡単すぎてロックの意味がないと思うかもしれないが、これが意外に役立つ。閉じるにも開くにも、端から端まできちんと指をスライドさせないと機能しないのだ。途中で指を離してしまえばうまく機能せず、末端以外に触れれば機能ランチャーの方が立ち上がる。子供のいたずら防止や、ちょっとした不注意による誤操作防止ならば十分に役立つ。
一方、右端から左端に向けて指を滑らせると壁紙が変更される。対象とするフォルダーに入っている画像を順に表示する方式で、フォルダーの指定は設定ウィンドウの「壁紙の変更」で行なえる。右から左へスライドして次の画像を見た時、気に入らなければ即座に左から右へとスライドしなおせば元に戻すことができる。

この連載の記事
-
第88回
デジタル
「IdeaPad U260」のベンチマークで性能をチェック -
第87回
デジタル
「IdeaPad U260」標準付属のアプリケーション -
第86回
デジタル
IdeaPad U260のウリ! 英字キーボードのうち心地は? -
第85回
デジタル
18mmの薄さで決めたい、IdeaPad U260 -
第84回
デジタル
IdeaPad S100を快適に使うツボ -
第83回
デジタル
ネットブックの本領発揮! QuickStartを使いこなす -
第82回
デジタル
Atomでどこまで戦えるか? -
第81回
デジタル
進化を続けていたネットブックIdeaPad S100 -
第80回
デジタル
H330付属の「i-フィルター」を試す -
第79回
デジタル
Lenovo H330のプレインストールソフトをチェック! -
第78回
デジタル
コンパクトでも性能十分な、Lenovo H330 - この連載の一覧へ