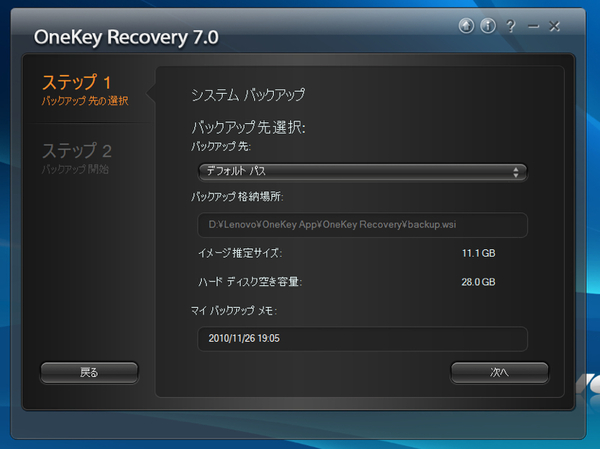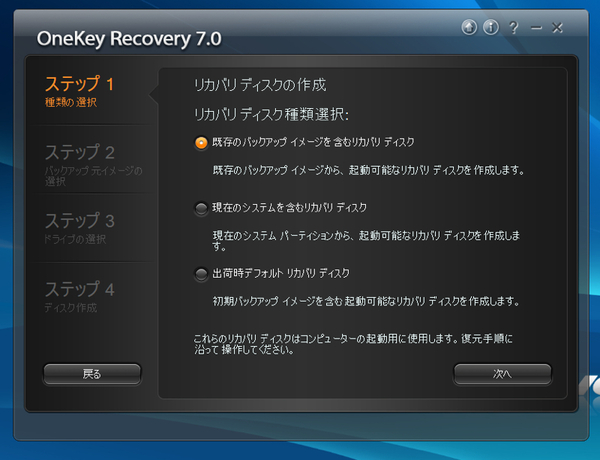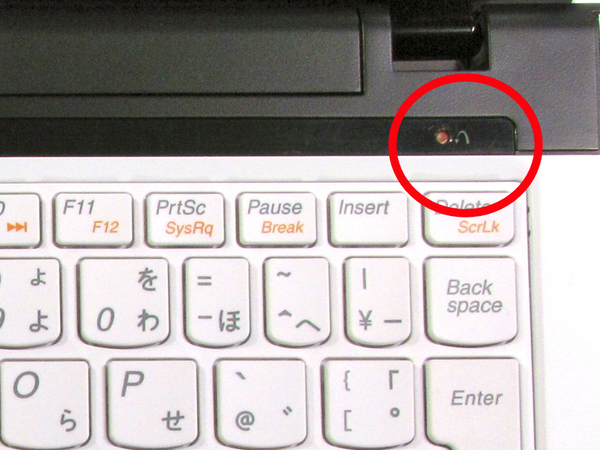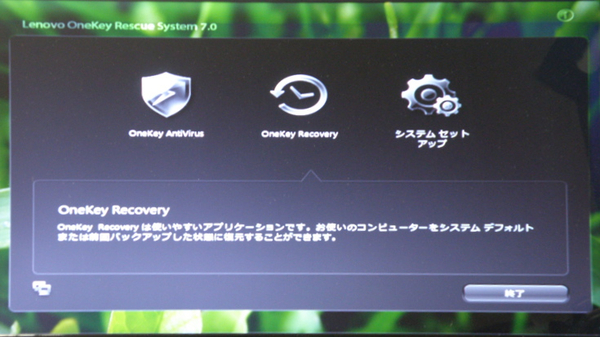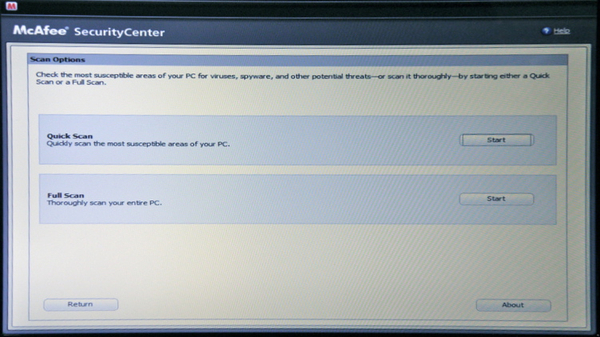Lenovo Ideaシリーズ大研究 第27回
HDD保護/バックアップで500GB HDDのデータを守る
IdeaPad U160(3)─HDD保護・バックアップも万全
2010年12月22日 12時00分更新
バックアップはウィザードに従うだけで完了
OneKey Rescue System7.0を起動すると表示されるのは、システムバックアップ、システムリカバリ、リカバリディスクの作成という3つのメニューだけだ。それぞれボタンにマウスカーソルを合わせると下に説明文が表示されるため、何をするためのメニューなのか分かりやすい。
初めて利用するという場合は、まずシステムバックアップを選んでみよう。選択するのばバックアップデータの保存先と、そのバックアップデータに添えるメモだけだ。メモ欄には自動的に日付が入力されるため、日付のみで管理しても良い。保存先には外付けのHDDなども指定できる。
次の画面では、バックアップに必要な容量が表示される。実際にどのくらいの時間がかかるのかは、[開始]ボタンをクリックした後で表示される。
リカバリディスクの作成は外付けドライブが必要
リカバリディスクの作成は、IdeaPad U160に光学ドライブが接続されていないと利用できない。自分が作ったバックアップからの作成だけでなく、出荷状態でのリカバリディスクも作成可能だ。外付け光学ドライブを用意し、ぜひ作成しておきたい。
電源がオフからもリカバリ可能
自分が作成したバックアップファイルからの復元や、出荷時への復元は電源オフ状態からも行なえる。Windows 7が起動できなくなってしまった時には、キーボード上部の右端にある赤いボタンを押そう。少し窪んでいるため、つまようじなど先の細いもので押すことになる。ただし、1度はWindows 7上からOneKey Rescue System7.0を起動しておく必要がある。
リカバリモードで表示されるメニューはOneKey Rescue System7.0の基本画面とは少し違っている。リカバリする時には「OneKey Recovery」を選ぼう。アイコンをクリックすると、事前に作成したバックアップデータから復元するのか、初期状態に戻すのかという選択ができる。
事前にバックアップはとっていなかったけれど、初期状態に戻してしまうのも惜しいという場合には「OneKey AntiVirus」を試してみよう。Windows 7を起動させない状態で、ウィルスやスパイウェアの存在を確認し、駆除してくれる。もしウィルスなどが原因で挙動が不安定になっていたのならば、これで解決できる可能性がある。

この連載の記事
-
第88回
デジタル
「IdeaPad U260」のベンチマークで性能をチェック -
第87回
デジタル
「IdeaPad U260」標準付属のアプリケーション -
第86回
デジタル
IdeaPad U260のウリ! 英字キーボードのうち心地は? -
第85回
デジタル
18mmの薄さで決めたい、IdeaPad U260 -
第84回
デジタル
IdeaPad S100を快適に使うツボ -
第83回
デジタル
ネットブックの本領発揮! QuickStartを使いこなす -
第82回
デジタル
Atomでどこまで戦えるか? -
第81回
デジタル
進化を続けていたネットブックIdeaPad S100 -
第80回
デジタル
H330付属の「i-フィルター」を試す -
第79回
デジタル
Lenovo H330のプレインストールソフトをチェック! -
第78回
デジタル
コンパクトでも性能十分な、Lenovo H330 - この連載の一覧へ