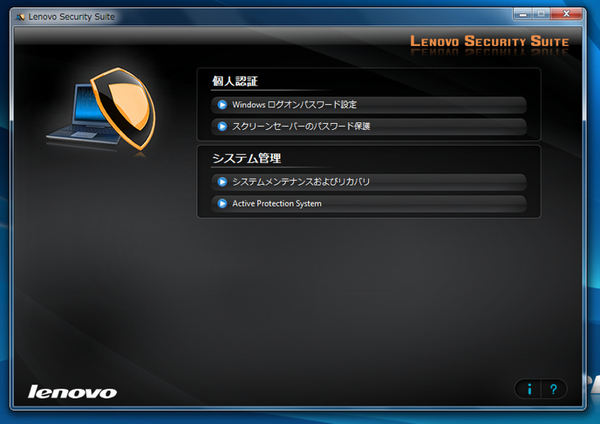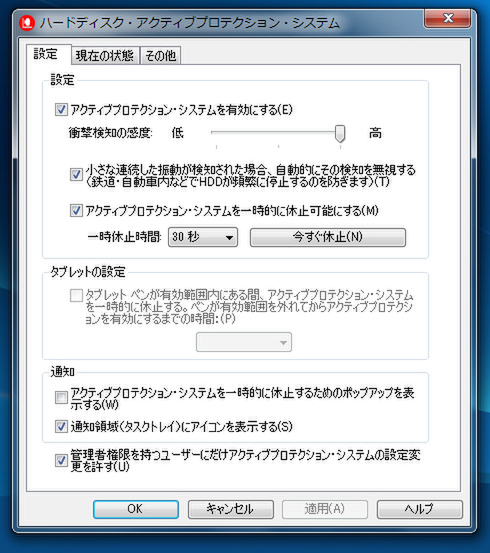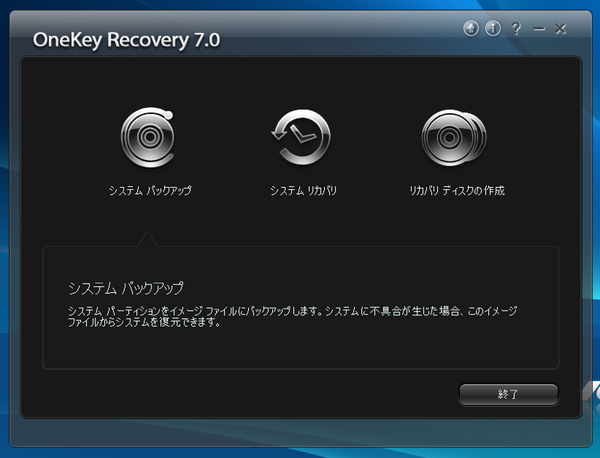Lenovo Ideaシリーズ大研究 第27回
HDD保護/バックアップで500GB HDDのデータを守る
IdeaPad U160(3)─HDD保護・バックアップも万全
2010年12月22日 12時00分更新
レノボの11.6型ノート「IdeaPad U160」を常用するなら、バックアップは欠かさず行ないたい。内蔵500GB HDDのデータを守るのだ。
セキュリティ設定への入り口「Lenovo Security Suite」
「IdeaPad U160」には、バックアップ機能やHDD保護機能などPCを守る機能がいくつも搭載されている。WindowsにもパスワードでPCを保護する機能はある。それらの機能に簡単にアクセスできるのが「Lenovo Security Suite」だ。
スタートメニューの「Lenovo」フォルダーから起動すると「個人認証」と「システム管理」の2つに分けられたメニューが表示される。「個人認証」の中に含まれる2つは、Windowsの標準機能であるWindowsのログイン時とスクリーンセーバー解除時のパスワードを設定する画面へのショートカットだ。
「システム管理」の2メニューは、レノボが用意してくれたバックアップツールやHDD保護ツールへのショートカットとなる。上手に活用して、PCを守る設定を行なおう。
HDDを守る「ハードディスク・アクティブプロテクション・システム」
「Lenovo Segurity Suite」の「システム管理」から「Active Protection System」を選択すると、HDDを振動/衝撃から保護する「ハードディスク・アクティブプロテクション・システム」を起動できる。
HDD内部では、高速で回転するディスク(プラッタ)とデータの読み書きを行なう非接触式磁気ヘッドが動作しており、振動/衝撃でこれらが接触してしまうと破損が生じてデータが失われたり、最悪の場合HDDがまるごと利用できなくなる。ハードディスク・アクティブプロテクション・システムは、トラブルの原因となる振動/衝撃をセンサーで察知し、HDDのアクセス中であっても、加速度の検知後わずか500ミリ秒で磁気ヘッドをディスク外の安全な領域へと退避させて危険を回避する。IdeaPad U160を常に持ち運ぶことを考えているユーザーには非常にありがたい仕組みだ。
ただし、ハードディスク・アクティブプロテクション・システムはユーザーの利用状況に応じて簡単な設定が必要になる場面があるだけで、ほとんどのユーザー側はその動作を意識することはないだろう。そこでここでは、どの程度の衝撃で検知されるのかを確認したり、無視して良い範囲の設定を行なったりしてみよう。
ハードディスク・アクティブプロテクション・システムの設定は、タスクトレイから管理用ソフトのアイコンを選択し、操作パネルを開くことで行なえる。電車/車での移動時に発生する小さな振動は無視する「小さな連続した振動が検知された場合、自動的にその検知を無視する」が標準で有効になっており、このチェックをオフにすると小さな振動でもしっかり検知するというわけだ。この状態で軽く揺らしてみると、「ハードディスクは一時停止しています」というポップアップメッセージが表示され、システムがきちんと可動していることが分かる。
どうしても揺れる環境で使わなければいけないのに、頻繁にHDDが停止してしまうという場合には、「アクティブプロテクション・システムを一時的に休止可能にする」をチェックし、いったん休止させることも可能だ。この項目に合わせて、「アクティブプロテクション・システムを一時的に休止可能にするためのポップアップを表示する」もチェックし有効にしておくと、必要な際に即座に休止できるようになる。
日頃のバックアップから初期化までをフルカバーする「OneKey Rescue System7.0」
「Lenovo Segurity Suite」の「システム管理」で「システムメンテナンスおよびリカバリ」を選択すると、「OneKey Rescue System7.0」が起動する。これはシステムをまるごとバックアップしてくれたり、そこからの復旧を支援してくれる便利ツールだ。
初回起動時のみ、基本となるバックアップデータ保存先のパスを尋ねられるが、標準設定のまま[OK]ボタンを押せば大丈夫。あとはメッセージに従って[次へ]ボタンをクリックしていくだけで、バックアップが作成できる。マメにバックアップを作る習慣をつけておけば、いざという時にも慌てずに済む。

この連載の記事
-
第88回
デジタル
「IdeaPad U260」のベンチマークで性能をチェック -
第87回
デジタル
「IdeaPad U260」標準付属のアプリケーション -
第86回
デジタル
IdeaPad U260のウリ! 英字キーボードのうち心地は? -
第85回
デジタル
18mmの薄さで決めたい、IdeaPad U260 -
第84回
デジタル
IdeaPad S100を快適に使うツボ -
第83回
デジタル
ネットブックの本領発揮! QuickStartを使いこなす -
第82回
デジタル
Atomでどこまで戦えるか? -
第81回
デジタル
進化を続けていたネットブックIdeaPad S100 -
第80回
デジタル
H330付属の「i-フィルター」を試す -
第79回
デジタル
Lenovo H330のプレインストールソフトをチェック! -
第78回
デジタル
コンパクトでも性能十分な、Lenovo H330 - この連載の一覧へ