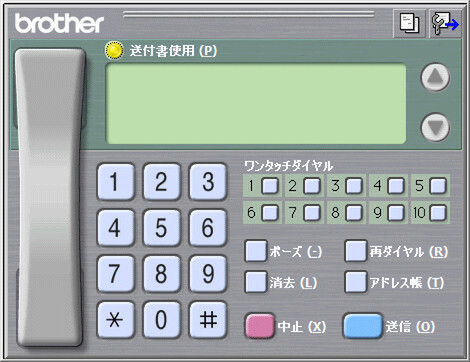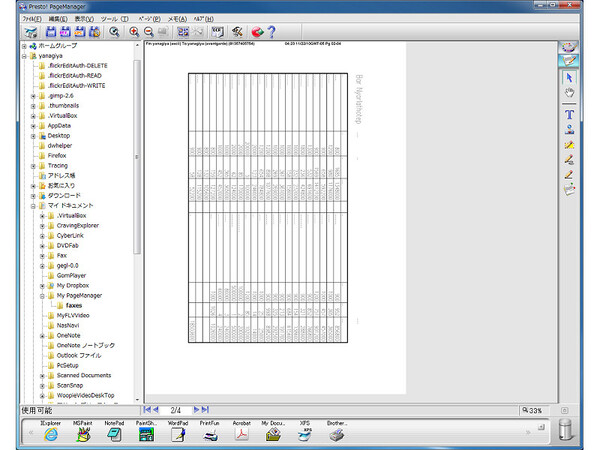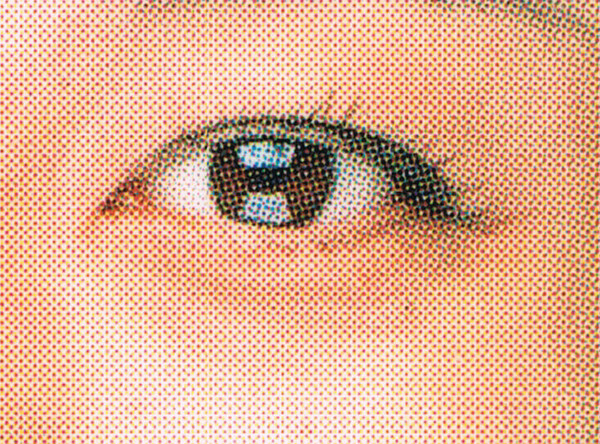プレビューを確認して無駄な印刷を減らす
MFC-J850DNの初期設定では、FAXを受信するとメモリーにデータを保存する。受信を示して点滅する「みるだけ受信」ボタンを押すと、本体の画面に受信したFAXの内容が表示される。
必要なFAXなら印刷ボタンを押して出力すればいいし、広告や誤送信、印刷するまでもないFAXの場合は、メモリーから消去する。最近は、仕事のFAXと同じくらい広告のFAXが届いているので、広告はプレビューでチェックして印刷しないようにすれば、無駄な紙やインクを消費しなくて済む。
通常のFAXのように、受信後即印刷する設定にもできるが、不要な印刷コストを抑えることができるので、「みるだけ受信」は有効にしておきたい。ちなみに、カラーFAXの場合はメモリーに保存されず、自動的に印刷されてしまう。とはいえ、カラーFAXはあまり普及していないので、気にする必要はないだろう。
「PCファクス送受信」で手間とコストを節約
MFC-J850DNを無線LANに接続する際は、パソコンやスマートフォンなどと同様に、アクセスポイントのESS-IDを選択して、暗号化キーを入力するだけでいい。自動設定機能「AOSS」に対応している無線LANルーターを利用しているなら、ウィザード形式で手軽につなぐことも可能だ。
製品付属のディスクからパソコンにドライバーソフトをインストールすると、スキャンや印刷に加えて、「PCファクス送受信」機能が使えるようになる。PCファクスとは、パソコンで文書を印刷するようにFAXを送信したり、受信FAXをデータで受け取る機能のことだ。
ドライバーをインストールすると、印刷時のプリンターとして「Brother PC-FAX」という項目が追加され、これを選べば印刷と同じような感覚でFAXを送信できる。PDFももちろん送信可能。大量のFAXを送らなければならないときは、ドキュメントスキャナーで取り込んでから、PCファクス送受信で送信すればいい。
受信したFAXは本体のメモリーに記録されるが、このデータをパソコンに転送することもできる。パソコン側で受信用のユーティリティーを起動しておく必要があるが、受信したFAXは自動で付属ソフト「Presto! PageManager」に登録されるので、手間はかからない。
プリンターとスキャナーもまとめて置き換え
FAXは問題なく置き換えできそうだ。続けて、プリンターとフラットベッドスキャナーの性能をチェックしてみよう。
スキャナー部の光学解像度は1200dpiで、入力36bit、出力24bitと、スペックは中級機並み。他社の上位機になると4800dpiクラスの入力を備えているが、一般的な使い方では、このレベルの性能差はわからない。文書や書籍の取り込みはもちろん、紙にプリントされた写真の取り込みにも支障はないだろう。

この連載の記事
-
第342回
トピックス
低解像度の古い写真を高画素化するAI「Topaz Gigapixel AI」で印刷品質にするワザ -
第341回
iPhone
iOS 16で変わった時計のフォントは変更可!? ロック画面を思いっきりカスタマイズしよう -
第340回
スマホ
バッテリー消耗問題が解決したiOS 15.4の新機能をチェックする -
第339回
スマホ
新顔のスマートリモコン「Nature Remo mini 2」で家中の家電をスマホでオンオフするワザ -
第338回
iPhone
格段に進化したiOS 15! イチオシの新機能10を一挙紹介 -
第337回
トピックス
標準機能が充実しているVivaldiブラウザーに乗り換えればウェブ閲覧が超快適になる -
第336回
トピックス
3000円以下で手に入る防水防塵ナイトビジョン対応の高性能監視カメラ活用術 -
第335回
iPhone
スマートトラッカーの決定版「AirTag」を活用して探し物を即見つけるワザ -
第334回
トピックス
今年ブレイクの予感!? ありとあらゆる情報を一元管理するサービス「Notion」がイチオシのワケ -
第333回
トピックス
もっと便利に活用しよう! Googleスプレッドシート使いこなしテクニック 7選 -
第332回
トピックス
Windows 10標準ブラウザー「Edge」がChromeの機能を使えるようになっているの知ってた? - この連載の一覧へ