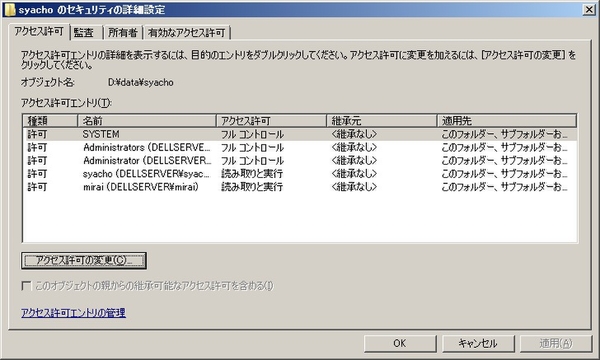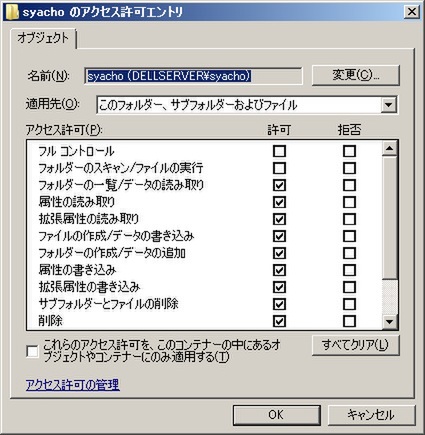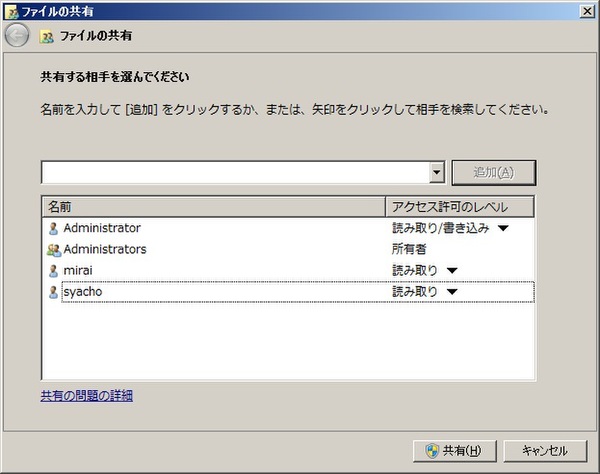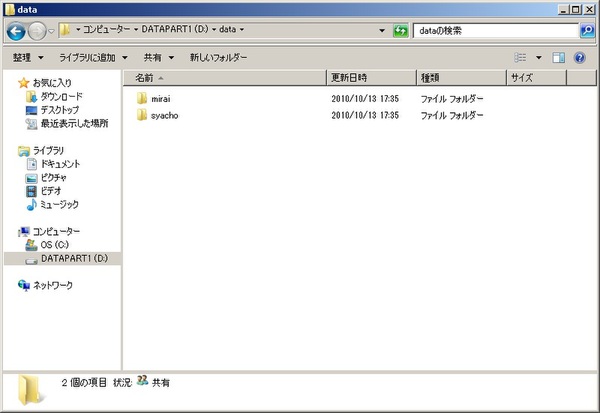アクセス許可の詳細設定画面を発見
いろいろと設定画面を見ていくうちに、セキュリティタブを開いた画面に「詳細設定」ボタンがあるのを発見。もしやと思いクリックしてみると、「セキュリティの詳細設定」画面が開いた。
この画面で「アクセスの変更」ボタンを押すと、画面が切り替わり、「追加」「編集」「削除」ボタンが出現。そしてアカウントを選択して編集ボタンをクリックすると、セキュリティ画面よりもさらに細かい設定をアカウントごとにできる「アクセス許可エントリ」画面が表示された。
アクセス許可エントリ画面でいろいろと設定をいじってみたところ、共有フォルダー「data」に対して、syachoアカウントは自分のファイルのみ削除・変更でき、ファイルの保存も可能になった。
これで解決かと思いきや、miraiアカウントはファイルの削除・変更を禁止しているので、ファイルの閲覧と保存しかできない。試しにsyachoアカウントと同じ設定にしてみると、やはり自由に変更・削除できてしまう。
これはお手上げ……いや、この設定を使えばうまくいくかもしれない!
思いついたのは、共有フォルダーの下に、各社員ごとの個人用フォルダーを作ること。そして個人用フォルダーの中にあるデータを変更・削除できるのは本人だけで、他の社員は閲覧とファイル保存のみを許可する。
こうしておけば、大容量ファイルも社内サーバーで安全にやり取りでき、他人のファイルやフォルダーを変更・削除する心配もない……はずだ!
社員用の個人フォルダーを作成する
まずは、作成した共有フォルダー「data」に対して、syachoアカウントとmiraiアカウントのアクセス許可のレベルを「読み取り」に設定した。試してみたところ、ここで書き込みを許可してしまうと、その下位フォルダーにまで適用されてしまうどころか、下位フォルダーごと削除できてしまうため、読み取りのみ許可にしておいた。
次に「data」フォルダーの中に個人用のフォルダーを作成した。今はまだ設定段階なので、判別しやすいよう、フォルダー名はIDと同じにしておいた。セキュリティ上よろしくないので、後で変更しておこう。

この連載の記事
-
第5回
ビジネス
共有フォルダーに保存できるファイルを制限する -
第3回
ビジネス
ファイルサーバー構築に四苦八苦 -
第2回
ビジネス
何でもデュアル、高信頼性がウリのサーバーを分解した -
第1回
ビジネス
憧れのラックサーバーを買って怒られる -
ビジネス
はじめてのサーバー導入奮闘記<目次> - この連載の一覧へ