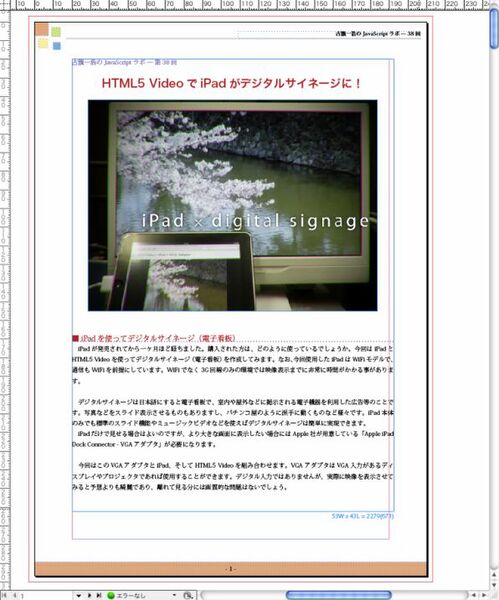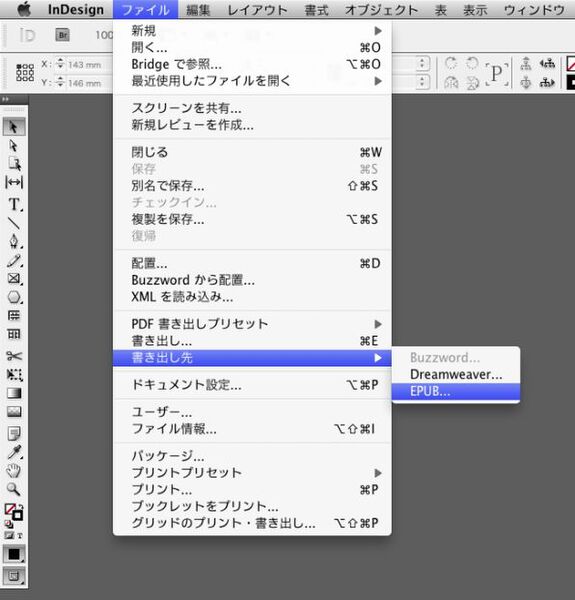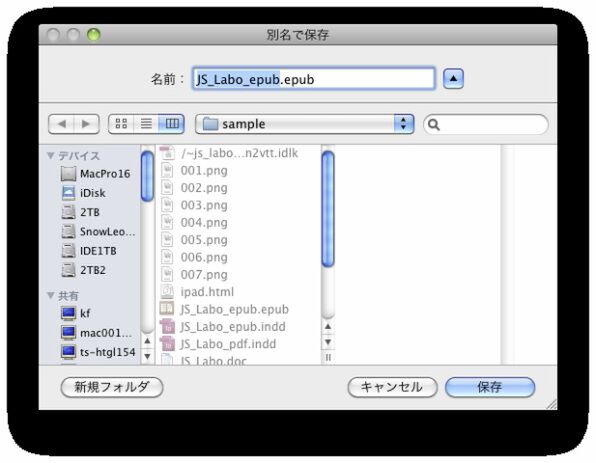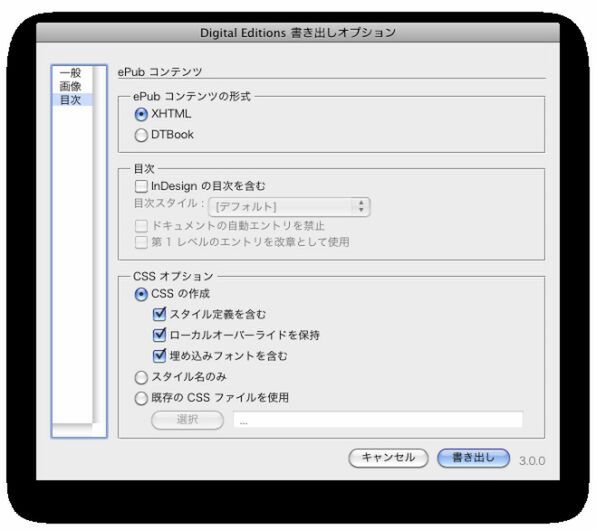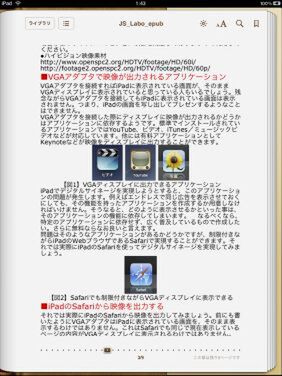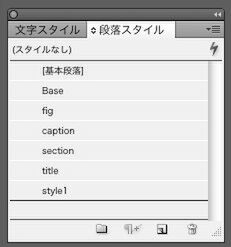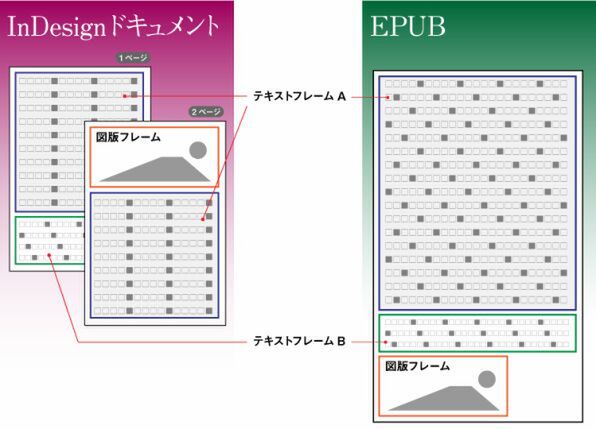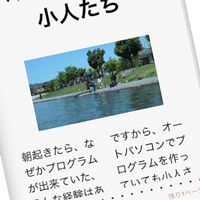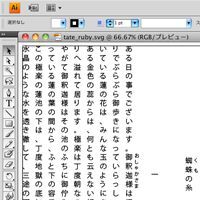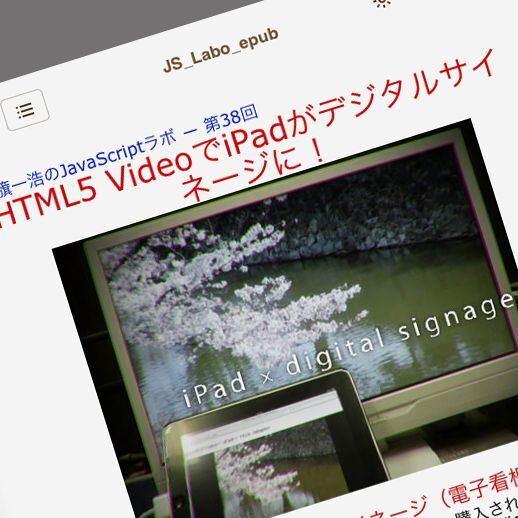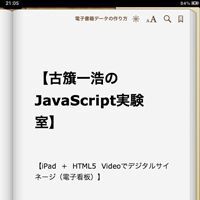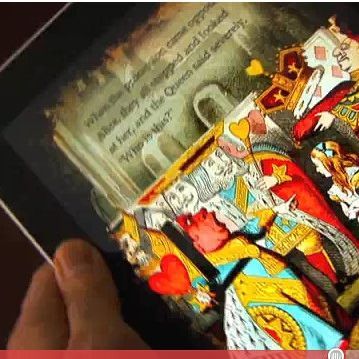Adobe InDesignからEPUBを生成する
最後にInDesignでEPUBデータを作成します。すでにPDFデータを作成する際にInDesignデータを作成していますので、そのまま流用してEPUBデータに書き出してみます。
EPUBに変換するInDesignファイルを開き、ファイルメニューから「書き出し先...」>「EPUB...」を選択します。保存ファイル名や書き出しオプションを指定します。
実際にEPUB形式に変換したデータをiPadのiBooksで表示すると以下のようになります。
InDesignからEPUBデータを出力する際にはいくつか注意点があります。
1.ページごとのレイアウトは不可能
ドキュメント全体が1ページ(1つのXHTMLファイル)にまとめられるため、InDesign上でページごとにレイアウトしても期待通りに出力されません。
2.段落スタイルに日本語は使えない
文字のサイズや色などはInDesignの「段落スタイル」で指定できますが、日本語の段落スタイル名を使用すると反映されません。デフォルトの「基本段落」も日本語なので英数字を使ったスタイル名を必ず定義する必要があります。
3.テキストフレームは1つに、画像はインラインで
InDesign上で複数のテキストフレームを作成すると、EPUBはテキストフレームごとに出力されます。たとえば、複数のページにまたがる「テキストフレームA」の間に「テキストフレームB」を配置しても、EPUBではAの後にBが配置されます。画像フレームの場合も同様ですので、テキストの間に画像を挟みたいときはテキストフレーム内にインフラインで配置する必要があります。
4.マスターページは反映されない
PDFと見比べると分かりますが、InDesignで設定したマスターページの内容はすべて削除され、EPUBにはまったく反映されません。
このように、InDesignのEPUB出力機能はごくシンプルな電子書籍の場合をのぞき、現状ではほとんど使いものにならないといってよいでしょう。既存の書籍のデータを再利用するにしても新たにレイアウトし直す必要があり、とても効率的とはいえません。
画像を含むEPUBデータの作成はSigilが便利
画像と文字が混在するEPUBデータの制作は、EPUBデータを直接作成できるSigil(*3)を使うのがよさそうです。もしくはWeb制作用のアプリケーション、たとえばDreamweaverなどのオーサリングツールを使ってXHTMLを作成し、最終的に手作業でEPUBにする方法もあります。
InDesignを使う場合は、最初からEPUBに出力された後のことを考えてレイアウトしなければいけませんし、最終的にはSigilなどのアプリケーションを使って微調整が必要です。
次回は、文字+画像+図版(SVG)を含む電子書籍データを作成します。
*3 Sigil以外ではWindows/Mac OS X/Linuxで使える「eCub」もあります。