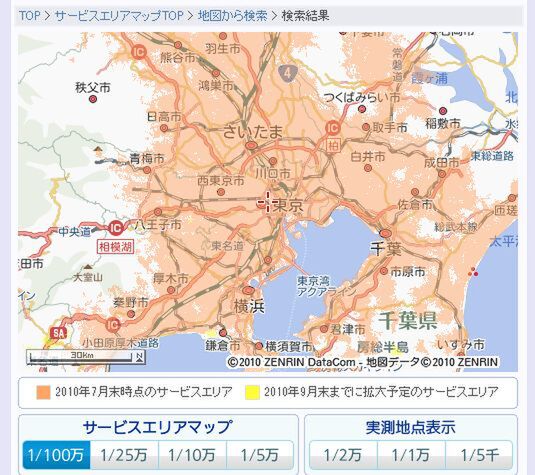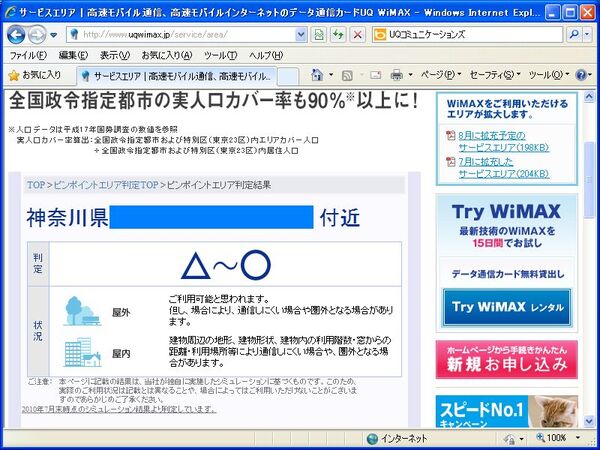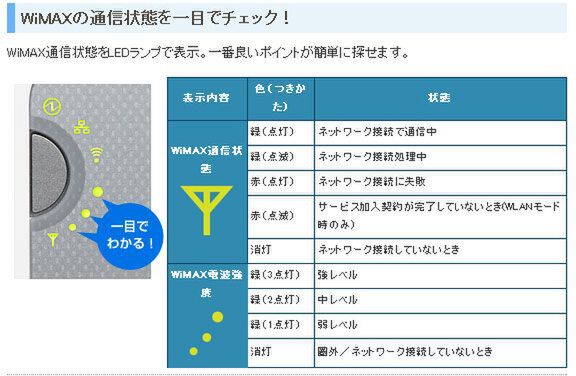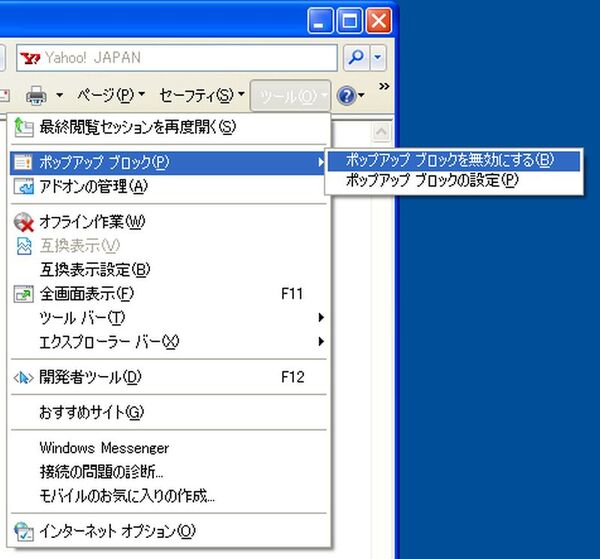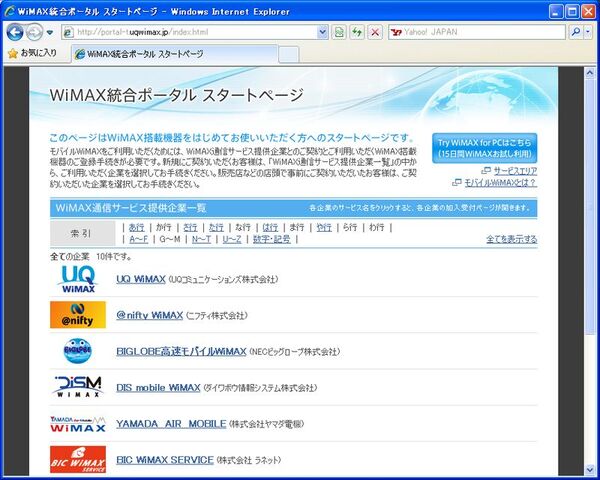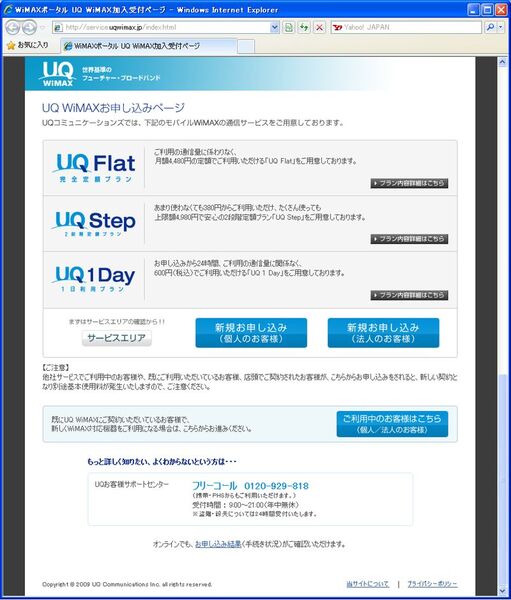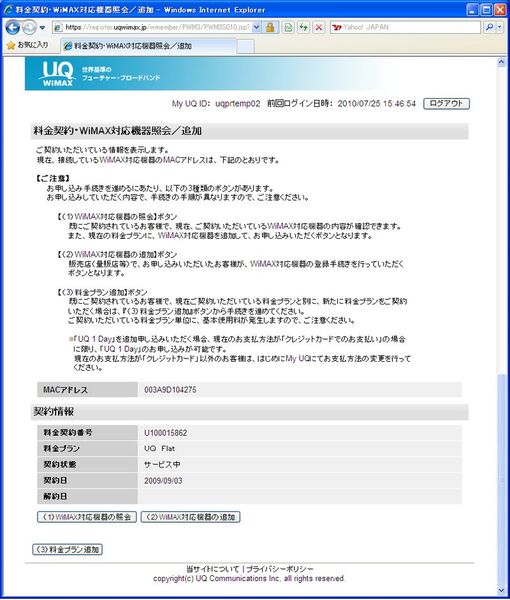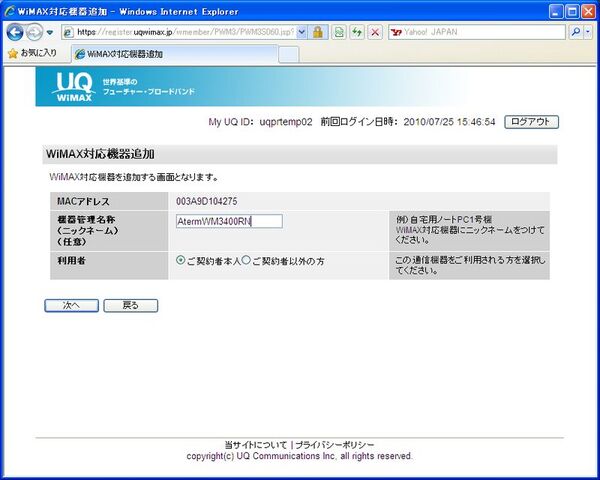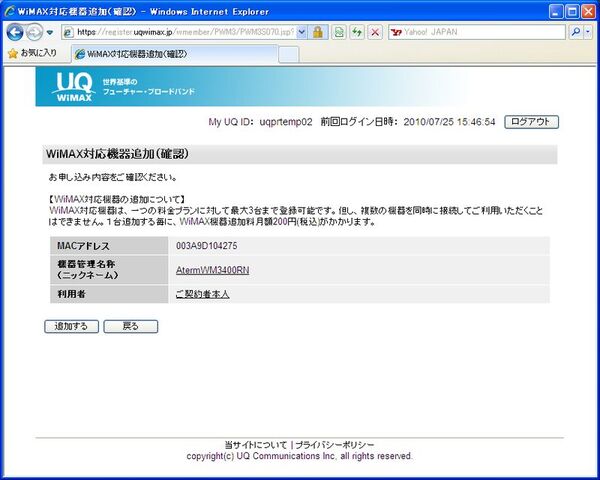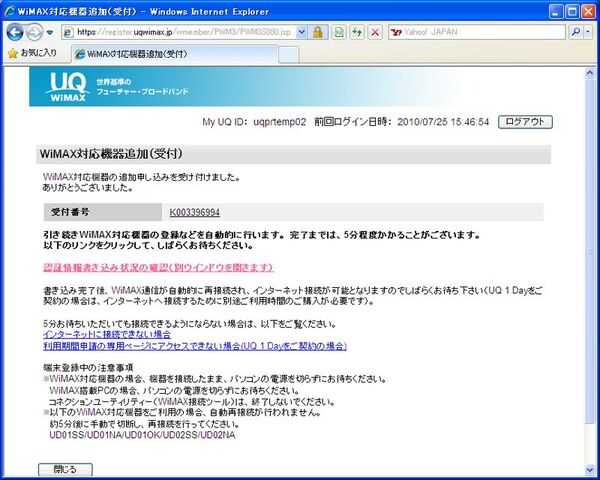高速通信サービス“WiMAX”のセットアップ
UQ WiMAXは正式サービスが提供されてやっと1年を過ぎたところ。まだまだ日本全国であまねく使える状況には至っていない。
全国の政令指定都市の実人口カバー率90%を早々に達成しているが、日本全国の人口カバー率90%達成には少し時間が必要なようだ。といっても遠い未来の話ではない。ウェブサイトやWiMAXルーターのチラシを見ると2012年の達成を目指してインフラ整備が進められている。
そういったわけで現時点ではWiMAXルーターを使おうとするならば、WiMAXを使うエリアのサービス提供状況を確認しておいてほうが良い。UQコミュニケーションズのウェブサイトから住所でエリア状況確認できる。
今回WiMAXを試用する機会をいただき、自宅のWiMAXの提供状況を確認してみた。筆者の自宅のある神奈川県某市XXX○○番△号の判定は「△~○」であった。いいのか悪いのか判断に困るところだが、WM3400RNのセットアップをすると、WiMAXの電界強度を表すLED表示は、3つあるLEDのうち1つしか点灯しない。
最も良い場所を探してLEDが2つ点灯する場所に設置しても、気がつくと1つしか点灯していないこともあった。ケータイに比べて電波の状態が変化しやすいという印象をうけた。結局自宅のあるエリアは、WiMAXの電界強度としてはLED1つ点灯と2つ点灯の境にあるらしく、どうやら「△~○」の「△」側に近い状況のようである。
現状ではWiMAXの基地局も十分に設置されているとはいえないため、やがて改善されるだろうが、いまのところADSLと同じような感覚で規格値どおりの通信速度を得られないことは予め了解しておく必要がある。
ブラウザーからWiMAXに申し込んでみよう
さて、WM3400RNの電源アダプターをつないでセットアップしてみる。本体右側面にWLANのスイッチがある。まずはこれをONにして無線LANを設定。その後WiMAXのセットアップに移る。無線LANの設定は次に説明するため、今回はあえて有線ポートにPCを接続して設定した。
クイック設定ウェブにアクセスし管理者用のパスワードを登録すると、WiMAXのオンラインサインアップへと進む。実は筆者はオンラインサインアップを1回で終わらせることができなかった。
その理由は簡単で、ブラウザーの「ポップアップブロック」が有効だったため、オンラインサインアップの入力画面を表示できなかったのである。ブラウザーにInternet Explorer 8を使っている場合は、「ポップアップブロックを無効にする」設定に変更する必要がある。
WiMAXのサインアップではまず「WiMAX統合ポータル スタートページ」に誘導される。ここではWiMAXを利用する機器を登録する。
WiMAXはUQコミュニケーションズのほかにも@niftyやBIGLOBEといった著名なプロバイダや、ヤマダ電機やビックカメラといった家電量販店が提供するものがある。UQの回線を利用しつつ独自のサービスを展開するこれらの事業者をMVNOと言う。
利用者はリストからWiMAXサービスを提供している10社のいずれかを選び、機器の登録画面へと進む。今回の製品レビューではUQコミュニケーションズのUQ WiMAXを選択した。
UQ WiMAXを選択するとUQ WiMAX申込みページとなる。新規の申込みを行なう場合は、この画面からできる。WiMAXはケータイに見られる2年縛りの契約はなく、加えて1日だけ利用する「1Dayプラン」もある。すべてオンラインサインアップで契約できるので、利用シーンに合わせて都合の良いサービスを選択できる。
続いてログイン画面が表示され、ユーザーIDとパスワードを入力してログインし、WiMAX対応機器追加の画面へと移る。初めてWM3400RNを登録するので、「(2)WiMAX対応機器の追加」を選択する。
さて、ここで登録しようとしているWiMAXルーターのMACアドレスは登録サイト側で既に認識しているので、ユーザーが分かりやすいようにWiMAXルーターの管理名称を登録し、利用者を選択して「次へ」をクリックする。WiMAX対応機器追加の確認画面が表示され「追加する」をクリックする。これで申込みは完了である。画面では自動登録が完了するまで5分程度かかると表示されているが、このときは、1分と待たずに使うことができた。
WM3400RNを使う上で少々手間に感じるとすれば、このWiMAXのセットアップの部分であろう。初めて経験する部分なので仕方のないところはあるが、実際に作業してみると数分で終えることができるはずである。
1回線を最大3つの機器で共有できるWiMAX
ここで少しだけWiMAXのサービス仕様を紹介しておこう。
WiMAXでは一つの契約で最大3台の利用端末を登録できる。例えば自宅で使うためにWN3400RNを登録したあとで、外出先で使うために端末の追加としてWM3300Rを登録できる。
| WiMAX機器追加オプション | ||
|---|---|---|
| サービス名 | 機器追加料金 | 初期費用 |
| WiMAX機器追加オプション | 月額200円 (最大2台まで) |
無料 (WiMAX統合ポータルから登録) |
WiMAX機器を購入する度に新たな契約を結ばなくてもよいので、リーズナブルな使いかたができる。サービス仕様では初めに登録する機器(ここではWM3400RN)のほかに最大2台まで(WM3300RやWiMAX内蔵のノートパソコンを)追加登録できる。あわせて3台まで登録できるということだ。
追加登録は、1台につき月額200円と安価だ。注意点としては、端末を複数登録した際、複数台で同時にWiMAXに接続することはできないこと。追加登録したWM3300Rからインターネット経由で自宅のWM3400RNにアクセスすることはできない(WM3400RNとWM3300Rが同時にWiMAX経由でインターネットに接続する必要があるため)。この場合は、WM3300R用とWM3400RN用で別々のWiMAX回線の契約が必要だ。
とはいえ、無線LANルーター機能を利用して、1本のWiMAX回線を複数台のマシンで共有することは可能なので、自宅や外出先で使用する分には大きな問題にならないだろう。