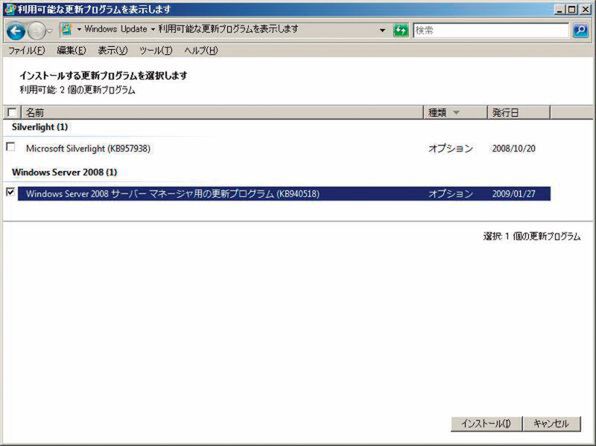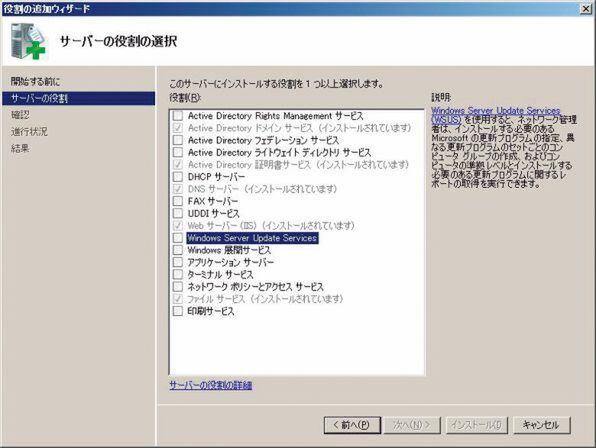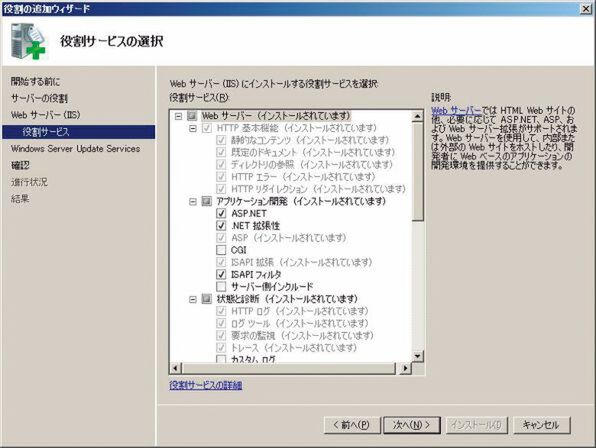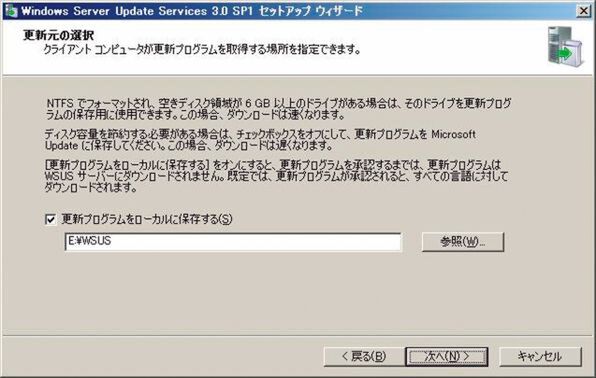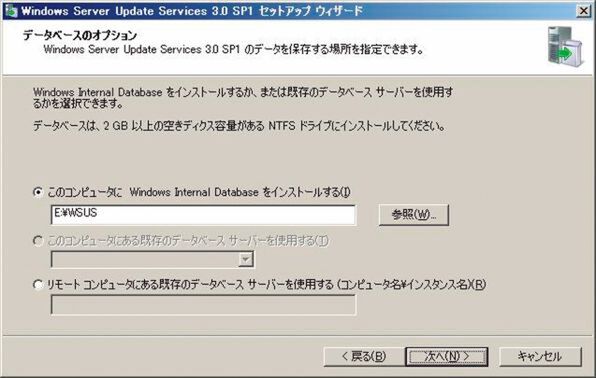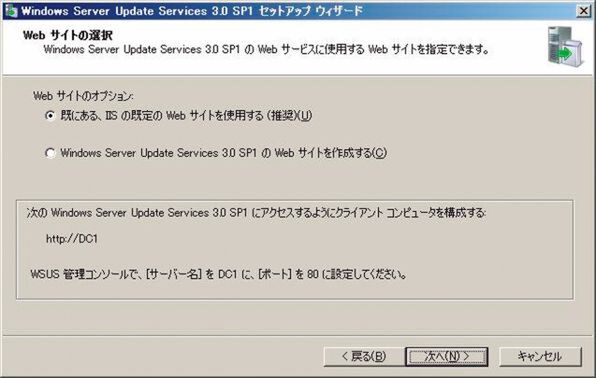セキュリティパッチの配信は社内から行なえる!
Windows ServerをWindows Updateサーバにしよう
2010年08月31日 09時00分更新
WSUSのインストール
WSUSは、IISなど同様にサーバーマネージャからインストールする。ただし、標準では登録されていないため、「Windows Server 2008サーバーマネージャ用の更新プログラム(KB940518)」を適用する。これは、Windows Updateから導入できる(画面4)。適用したらサーバーマネージャを起動し、以下の作業を行なう。
(1)WSUSの選択
サーバーマネージャのウィザードで「Windows Server Update Services」を選択する(画面5)。途中でIISなどを追加するダイアログボックスが表示された場合は、「必要な役割サービスを追加」をクリックする。続いて「Windows Server Update Services」が選択された状態になるので、「次へ」をクリック
(2)IISの導入
事前にIISをインストールしていない場合、IISのインストールが開始され、IISの役割サービスの確認画面が表示される(画面6)。ここでは「次へ」をクリックすればよい
(3)WSUSのインストール
Windows Server Update Servicesのインストールが始まる。インストールオプションの確認画面で「インストール」をクリックすれば、作業開始だ
(4)セットアップウィザード
WSUSのセットアップウィザードが始まるので「次へ」をクリック。「更新元の選択」では、更新プログラムを保存する場所を指定する(画面7)。なお、更新プログラムを保存せず、つねにインターネットからダウンロードさせる方法もある。この場合、WSUSでは承認のみを行なう
(5)データベースの設定
更新プログラムなどの情報を管理するためのデータベースを選択する(画面8)。SQL Serverなども利用可能だが、WSUSに同梱される「Windows Internal Database」も利用できる。
(6)Webサイトの指定
クライアントからアクセスするためのWebサーバを設定する(画面9)。サーバを別の用途に使っていなければ、「すでにある、IISの既定のWebサイトを使用する」を選べばよい
以上で、インストールの作業は完了だ。続いて、更新プログラムをダウンロードしてくるサーバや対象とする言語や製品の種類などの初期設定を行なう。
(次ページ、「WSUSの基本設定」に続く)

この連載の記事
-
最終回
ソフトウェア・仮想化
スナップショットとクイックマイグレーションを使ってみよう -
第34回
ソフトウェア・仮想化
Hyper-Vの仮想マシンに「統合サービス」を入れよう -
第33回
ソフトウェア・仮想化
Hyper-Vの仮想マシンのハードウェアを設定しよう -
第32回
ソフトウェア・仮想化
Hyper-Vのインストールはネットワークに注意しよう! -
第31回
ソフトウェア・仮想化
Windows Server 2008の仮想化機能「Hyper-V」を活用しよう -
第30回
ソフトウェア・仮想化
Windows Server Update Servicesの活用方法とは? -
第28回
ソフトウェア・仮想化
Active Directoryと連携できるIISの認証機能を理解 -
第27回
ソフトウェア・仮想化
Windows Serverの標準Webサーバ「IIS」を活用しよう -
第26回
ソフトウェア・仮想化
Windows ServerのCAでメールを安全に -
第25回
ソフトウェア・仮想化
Windows Server証明書サービスを設定しよう - この連載の一覧へ