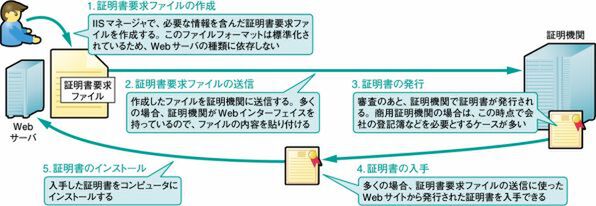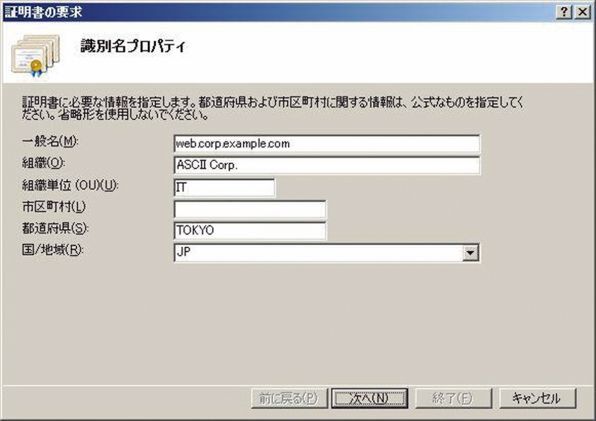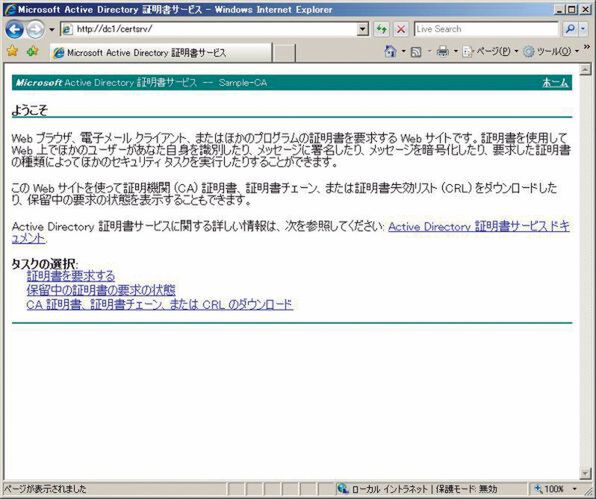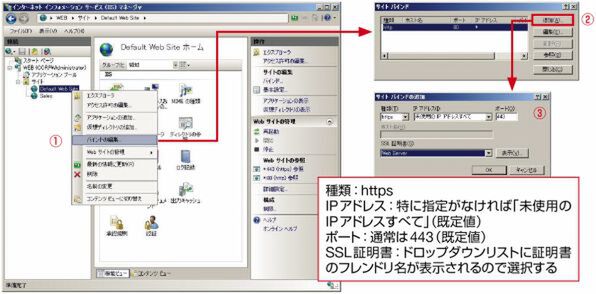アクセスログの記録方法、SSLの設定も併せて紹介!
Active Directoryと連携できるIISの認証機能を理解
2010年08月17日 09時00分更新
アカウンティング
アクセスの記録を保存することで、いつ、どのクライアントから、どのWebページにアクセスがあったのかを確認できる。IISではこの機能を「ログ」と呼ぶ。ログ機能を使うには、IISの役割サービスとして「状態と診断」-「HTTPログ」を使う。既定では選択されているので、特別な設定は不要だ。
ログの設定は、WebサーバまたはWebサイト単位で行なう。ログに使用する文字コードなど、Webサーバ単位でしか設定できない項目もある。設定画面は、IISマネージャでWebサーバまたはWebサイトを選択して「ログ記録」をダブルクリックすると表示される(画面15)。ここでは、以下の通り設定を行なう
(1)ログファイルの作成単位
「サイト」または「サーバー」を選択。一般には、Webサイトごとにログを管理したほうが便利だろう
(2)ログファイルの形式
いくつかの形式を選べるが、「W3C」がもっとも一般的。「フィールドの選択」を選べば記録する情報を選択できる。Windows認証を使っている場合でも、ユーザー名は記録できない。もし必要なら、NTFSの監査機能を使用する
(3)ログファイルのディレクトリ
ログファイルの保存場所
(4)ログファイルのエンコード
ANSIまたはUTF-8があるが、日本語を含む可能性があるので通常はUTF-8を指定する。既定値はUTF-8
(5)ログファイルロールオーバー
ログファイルの切り替えのタイミングを指定。毎日切り替えるのが既定値だが、毎時、毎週、毎月も指定できる。またログファイルの大きさが一定のサイズを超えたら切り替えることも可能だ。「ファイル名およびロールオーバーに地域設定を使用する」を選択すると、記録日時やログファイルロールオーバーの時刻にローカルタイムを使用できる、ただし、ログファイルの形式としてW3Cを選択した場合は強制的にUTC(協定世界時、一般にはグリニッジ標準時と同じと考えてよい)に設定される
以上の設定が終わったら、画面15の右ペインにある操作ウィンドウから「適用」を選択して設定を確定する。
IISでSSLを使うには
作成したWebサイトでは、SSLを使える。SSLで保護されたWebサイトを作成するには、証明機関から入手した証明書をインストールする。証明書のインストールは、以前に説明したWindows標準の方法と、IIS固有の方法がある。社内にWindowsベースの証明機関(Active Directory証明書サービス)が存在する場合は、Windows標準の方法を使うのが便利だ。商用証明機関から証明書を入手する場合やActive Directory環境がない場合は、図2の手順が必要となる。操作は以下の通りだ。
- IISマネージャでWebサーバを選び、「サーバー証明書」をダブルクリック。操作ウィンドウから「証明書の要求の作成」を選択
- ウィザードが始まるので、証明書に含める必要事項を入力(画面16)
- 暗号化サービスプロバイダを指定。通常は既定値のままでよい
- 要求ファイルのパスを指定して「終了」をクリック。できたファイルを証明機関に送信する。Windows Server 2008の証明機関が構成されている場合は、(6)~(10)を行なう。
- 証明書登録Webサイトにアクセスし、「証明書を要求する」をクリックする(画面17)
- 「証明書の要求の詳細設定設定を送信する」をクリックし、「Base 64 エンコードCMCまたはPKCS #10ファイルを使用して証明書の要求を送信するか、またはBase 64エンコードPKCS #7ファイルを使用して更新の要求を送信する。」をクリック「保存された要求」に証明書要求ファイルの内容を貼り付け、「証明書テンプレート」に「Webサーバー」を指定して「送信」をクリック
- エンタープライズ証明機関の場合は即座に証明書が発行されるので、ダウンロードして保存する
なお、(8)でスタンドアロン証明機関の場合は作成された証明書が保留されている。証明機関の管理ツールで証明書を発行したあとで、証明書を要求したコンピュータから証明機関にアクセスし、証明書を入手する。同じコンピュータを必要とするのはクッキーを使った制御をしているためだ。ActiveXコントロールが使える場合は、この画面から証明書をインストールできる。
ここでIISマネージャに戻り、入手した証明書をWebサーバにインストールする。この手順は、Webサーバの「サーバー証明書」をダブルクリックし、操作ウィンドウから「証明書の要求の完了」を選択。続いて、入手した証明書ファイルの場所と、わかりやすい名前を指定して「OK」をクリックとなる。以上でSSL用の証明書がインストールされたので、最後にWebサイトのSSLを有効にする。
- IISマネージャでSSLを有効にしたいWebサイトを右クリックし、「バインドの編集」を選択(画面18-(1))
- HTTPSを使ったバインドが存在しないことを確認し、「追加」をクリック(画面18-(2))
- 「サイトバインドの追加」ダイアログが表示されるので、画面18-(3)の通りSSLを構成する
- HTTPSのバインドが追加されたことを確認し、「閉じる」をクリック
- 必要であれば、Webサイトの「SSL設定」をダブルクリックし、SSLでのみ接続可能な設定を行なう

この連載の記事
-
最終回
ソフトウェア・仮想化
スナップショットとクイックマイグレーションを使ってみよう -
第34回
ソフトウェア・仮想化
Hyper-Vの仮想マシンに「統合サービス」を入れよう -
第33回
ソフトウェア・仮想化
Hyper-Vの仮想マシンのハードウェアを設定しよう -
第32回
ソフトウェア・仮想化
Hyper-Vのインストールはネットワークに注意しよう! -
第31回
ソフトウェア・仮想化
Windows Server 2008の仮想化機能「Hyper-V」を活用しよう -
第30回
ソフトウェア・仮想化
Windows Server Update Servicesの活用方法とは? -
第29回
ソフトウェア・仮想化
Windows ServerをWindows Updateサーバにしよう -
第27回
ソフトウェア・仮想化
Windows Serverの標準Webサーバ「IIS」を活用しよう -
第26回
ソフトウェア・仮想化
Windows ServerのCAでメールを安全に -
第25回
ソフトウェア・仮想化
Windows Server証明書サービスを設定しよう - この連載の一覧へ