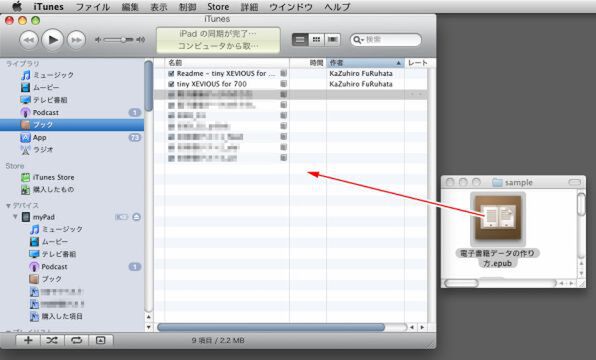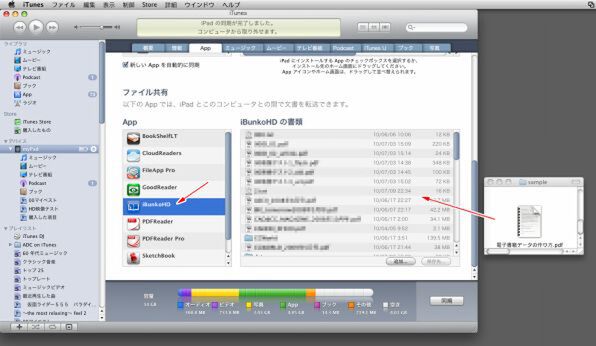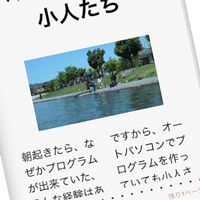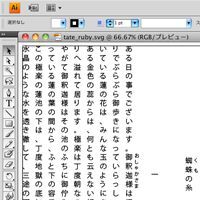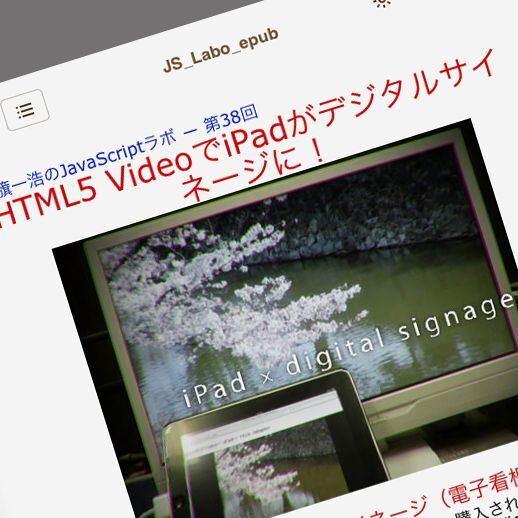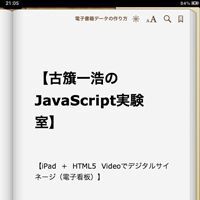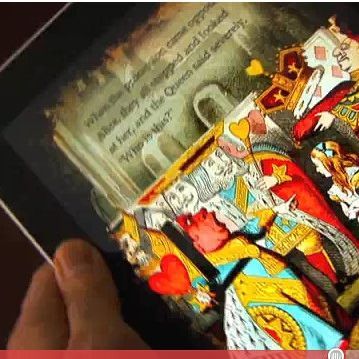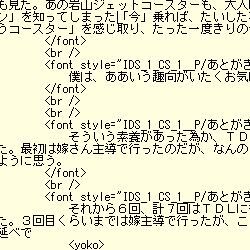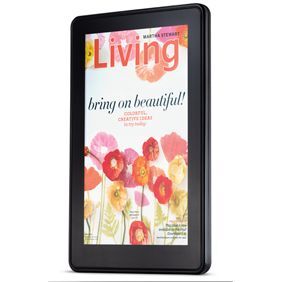どのような電子書籍リーダーがあるのか
電子書籍のリーダー(読書端末)には、iPhone/iPad、Kindle、パソコン、携帯電話などがあります(海外ではNook、Sony Readerなどもある)。それぞれのリーダーは以下のようなデータフォーマットに対応しています。
| EPUB | ||
|---|---|---|
| iPad/iPhone (iBooks) | ○ | ○ |
| Kindle | ○ | × |
| Sony Reader | ○ | ○ |
| Nook | ○ | ○ |
| 携帯電話(一部) | ○ | × |
| パソコン | ○ | ○ |
Kindle/Sony Readerのように特定の形式にのみ対応している専用端末もあれば、ユーザーがアプリケーションを追加してさまざまな形式に対応できる汎用端末もあります。たとえばiPadには、EPUBデータとPDFデータに対応した「iBooks」という電子書籍リーダー(アプリケーション)が標準で用意されていますが、iBooks以外にも数多くの電子書籍リーダーが存在します。特にPDFと青空文庫形式に対応した「i文庫HD」は非常によくできたアプリケーションで人気を集めていますし、PDFに対応した「CloudReader」や「GoodReader」といったリーダーも利用されています。
iPadのようにユーザーが自由にアプリケーションを追加できるのは確かに便利ですが、反面、制作側からすると複数のフォーマットのデータを用意しなければならないデメリットもあります。EPUBやPDFの中間フォーマットを作成するツールもありますが、データの管理やワークフローは煩雑になり、制作現場はかえって混乱してしまうでしょう。
次ページから、実際に電子書籍のデータを作りながら、こうした複雑な状況の背景を探っていきましょう。
iPad上で電子書籍データを見るには
電子書籍データを表示する方法は電子書籍リーダーやアプリケーションによって異なります。ここではiPad(iBooks、i文庫HD)に電子書籍のデータを転送してみましょう。
まず、iTunesを起動しiPadをMac/Windowsと接続します。接続後、同期処理が終了したら作成したデータを転送します。iBooksの場合はPDF形式やEPUB形式のファイルをMac/Windows側の「ブック」にドラッグドロップしコピーし、iPadで同期すれば電子書籍データが転送されます(iPhone (iOS4)の場合はiPhoneのブックの中に直接ドラッグ&ドロップするとコピーされます)。
iBooks以外のアプリケーションの場合は、iTunes上のiPadを選択しAppタブをクリックします。すると下の方にファイル共有できるアプリケーションの一覧が表示されます。ファイルを転送したいアプリケーションを選択してから、電子書籍データをドラッグ&ドロップすると転送できます。
i文庫HDのように内蔵するFTPサーバーを使ってファイルを転送できるアプリケーションもあります。こうした機能に関してはアプリケーションのマニュアルを参照してください。