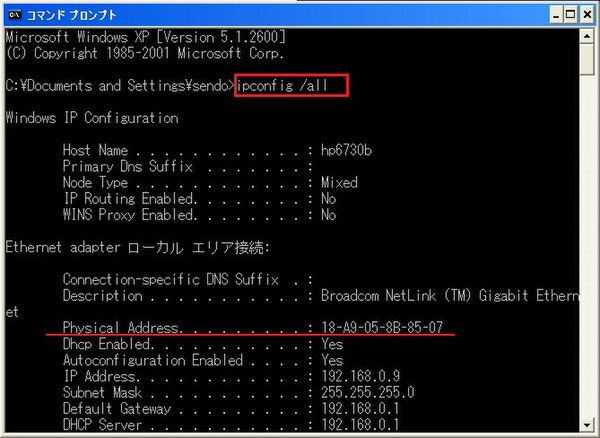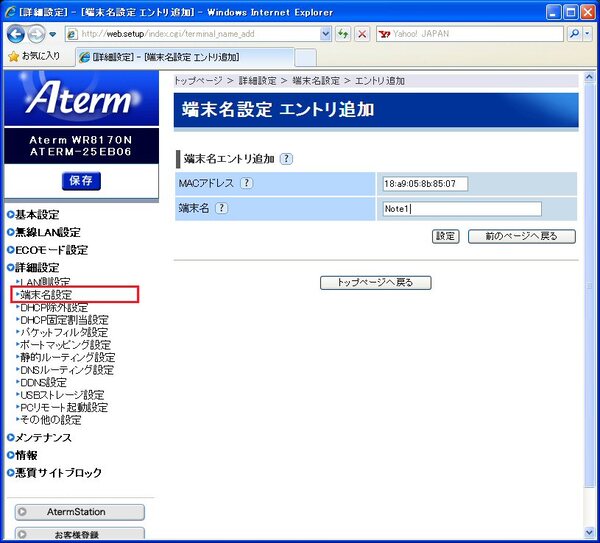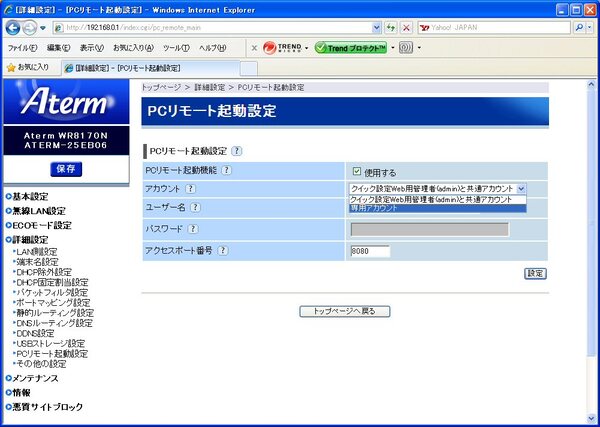外出先からリモートでPCを起動するWoL機能
外出先から自宅のPC内に保存しているファイルを見たいことがたまにある。そういうときに限ってPCの電源をOFFにしていて外出先からはどうにもならず、家に電話してPCを立ち上げてもらう。家にだれもいなければあきらめるしかない。自宅でPCを利用している方なら誰しも一度はこういう経験をしたことがあるのではないだろうか。筆者のように自宅を仕事場にしているとこういったことがよくある。そういったときに常々思うのは「せめて自宅のPCの電源が入っているならばWindowsの“リモートデスクトップ接続”を利用できるのに……」ということである。
WR8170Nに搭載された「WoL(WAKE on LAN)機能」は、外出先のPCからインターネット経由で自宅のPCの電源をONにする機能である。「せめて自宅のPCの電源が入っているならば」という切なる願いを叶える機能である。筆者のいう「リモートデスクトップ接続」には、もう一手間ルーターの設定が必要になるが、まずは電源が入らないことにはどうにもならない。ここではWoL機能で外出先から自宅のPCの電源を入れ、リモートデスクトップ接続を果たすまでに必要なルーターの設定をみてみよう。
「WoL(WAKE on LAN)機能」はルーターの有線LANポートに接続したPCにのみ適用される機能である。「Magic Packet」と呼ばれるデータを有線LAN経由でPCに送り、Magic Packetの受信を契機にPC側の電源を入れる。そのためにルーターに有線LANで接続されていることと、Magic Packetの送出先としてPCのMACアドレスをルーターに登録しておかなければならない。そのための準備としてPCのMACアドレスをメモしておかなければならないが、リモート起動したいPCのコマンドプロンプトを開いて「ipconfig /all」とコマンドを入力して調べることができる。
端末のMACアドレスを登録は、クイックWeb設定の詳細メニューから「端末名設定」を開き、追加ボタンを押して、ルーターのLANポートに接続されているPCのMACアドレスを登録する。登録するPCがルーターのLANポートに接続されていないとエラーとなる。PCのMACアドレスを登録しようとしてもエラーとなる。登録するPCは事前にルーターのLANポートに接続しておかなければならない。
続いて設定するのは、詳細メニューの「PCリモート起動設定」である。PCリモート起動機能のチェックスにチェックを入れてアカウントを設定する。USBファイルの共有のところでもあったように、アカウントの設定は「クイック設定Web管理者のユーザーID(admin)と共通アカウント」、「専用アカウント」のどちらかを選ぶ。セキュリティを高めるためにもここでは「専用アカウント」を選択し、ユーザー名とパスワードを設定すべきであろう。またアクセスポート番号は、URLがxxx.bglb.jpだとすると、ブラウザーにhttp://xxx.bglb.jp:8080/と入力することを示している。
WR8170NのWoL機能の設定はこれだけである。この設定を行った後に、外出先からPCのブラウザーでhttp://xxx.bglb.jp:8080/にアクセスすると、ユーザー名とパスワードの入力画面が表示される。先ほど登録したユーザー名とパスワードを入力するとPCリモート起動実効画面が表示される。端末選択のところにはクイックWeb設定の端末名登録で登録した端末の名前が表示される。ここでリモート起動したい端末を選択し、起動ボタンをクリックする。すると「パソコン起動用パケットを送出しました。」というメッセージが表示され、自宅のPCの電源がONになる。
自宅のPCの電源を入れる設定まで終わったので、続いてWindowsのリモートデスクトップ接続を使って外出先から自宅のPCを操作できるようにしよう。このためにルーターに行なう設定として考えられる方法は2つある。一つは、インターネット側からのアクセスは全て自宅内の1つのPCに転送する「DMZホスト機能」を利用する方法。もう一つは、インターネット側からのアクセスをアクセスポート番号で認識して、予め登録したアクセスポート番号に一致したら特定のPCに転送する「ポートマッピング」を利用する方法である。
今回はルーターにポートマッピングを利用するための設定し、今話題のiPad(Wi-Fiモデル)とモバイルWiMAXルーターWM3300Rを使って、自宅のWindows PCにリモートデスクトップ接続してみた。
ルーターのポートマッピングの設定を行なうための準備として、インターネット側からリモートデスクトップ接続の要求がきたときに、その中継先となるPCのIPアドレスを決めなければならない。DHCPでIPアドレスを取得するようにしていると、PCのIPアドレスが電源をONする度にIPアドレスが異なるということが起こるので、対策としてはPCのIPアドレスを直接設定するか、ルーターの詳細メニューにある「DHCP固定割当設定」を利用して常に同じIPアドレスが設定されるようにするかである。今回はPCの設定はDHCPでIPアドレスを取得するままとし、ルーターから常に同じIPアドレスが割り当てられるよう「DHCP固定割当設定」を利用した。
リモート接続するPCのIPアドレスが決まったところで、ポートマッピングの設定を行なう。クイックWeb設定の詳細メニューから「ポートマッピング設定」を開いて、LAN側ホストのIPアドレス、プロトコル、ポート番号、優先度の4つを登録する。LAN側ホストのIPアドレスは先ほどDHCP固定割当設定で登録したIPアドレスを設定する。次にリモートデスクトップ接続に使うプロトコルはTCPで、ポート番号が3389なので、設定ではプロトコルにTCP、ポート番号はanyのチェックを外して、ポート番号欄に3389を設定する。なおポート番号の入力欄は範囲指定できるようになっているが、使用するポートが1つなら、開始のポート番号欄にだけ入力すれば良い。最後に優先度を設定するが、これはルーターが判断するための指標で1~50の中から数字を選び、数字の小さい方ほど優先度が高い。今回は1つだけだが、後から追加する場合を考えて10を設定した。これでルーターのポートマッピング設定は終了である。
これでルーター側の設定は終了である。