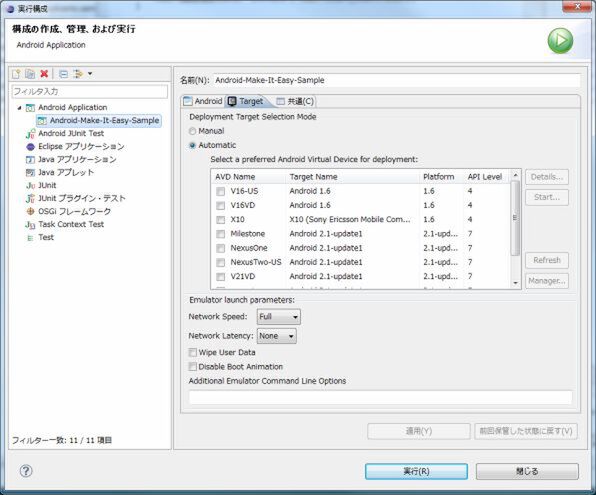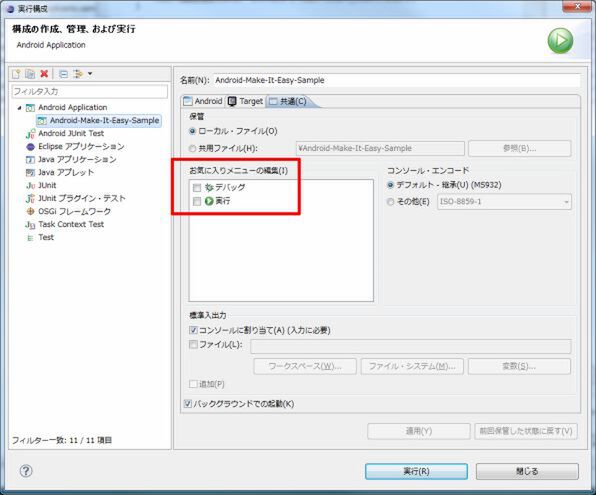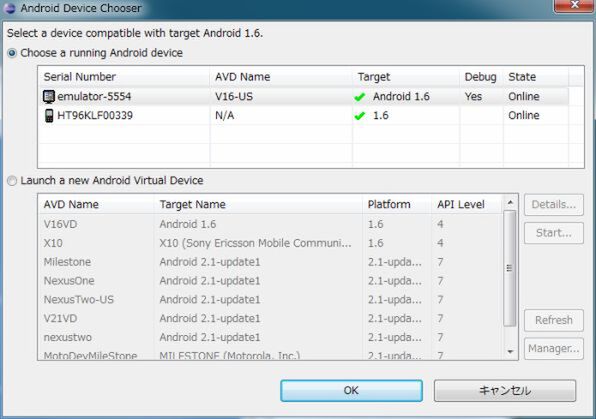まずはエミュレーターで起動してみる
エミュレーターは、Eclipseの実行メニューなどから自動的に起動させることもできますが、手動の起動も可能です。エミュレーターの起動には時間がかかるため、あらかじめ起動しておいてもかまいません。
開発が終盤に近づくと複数のハードウェア設定でテストすることも多く、画面の縦横を切り替えるのが面倒になってきます。そこでハードウェア構成のAVDファイルを複数作り、縦表示/横表示、あるいは言語を別に設定したとすると、今度は起動するエミュレーターの数が増えてしまいます。いちいち待つのも面倒なので、バッチファイルなどでまとめて起動しておくといいでしょう。
すでにAVDファイルがあるとき、エミュレーターは以下のようにして起動することができます。
emulator -avd AVDの名前
または
emulator @AVDの名前
AVDファイルが作られる場所は固定なので、パスを指定する必要はありません。また拡張子も不要です。
Eclipseからエミュレーターでアプリを実行するときは「実行」メニューの「実行」、またはツールバーの「実行」ボタンを押します。Eclipseでは実行時の環境を「構成」という形で保存しますが、最初に実行するときには、なにも「構成」がないのでこちらに聞いてきます。ここでは「Android Application」を指定します。そのあとで自動的にAVDファイルのリストの先頭にあるAVDを使ってエミュレータが起動します。
プロジェクトを作って最初の実行では、この環境がプロジェクト名を名前にした「構成」として保存されます。この「構成」は、次からはツールバーの「実行」ボタンの右側の三角マークをクリックしたときに表示されます。開発の初期段階ではアプリケーションが動く動かないというレベルになるでしょうから、AVDのハードウェア構成は特に問題になりません。なので、このまま使ってもかまわないでしょう。
「構成」を新規に作成したり、編集する場合には、「実行」メニューの「実行構成」または、ツールバーの「実行」ボタンの「実行の構成」を選択します。表示されるダイアログボックスで、右側の領域で「Android Application」を選択します。
最初の段階では、プロジェクト名がついた「構成」が1つだけ登録されているはずです。この上のツールバーを使えば新規に「構成」が、右側の領域を編集すれば、選択中の「構成」を修正することができます。AVDの選択は、「Target」タブで行ないます。ここで「Manual」と指定すると、毎回実行するAVDや起動中のエミュレーターを選択することができます。「Automatic」にすると、あらかじめ選択したAVD(もしくはすでに起動中で該当のAVDを読み込んでいるもの)が選択されます。また、ここで、起動時のパラメータなどを調整することが可能です。
「構成」の「共通」タブでは、この構成を実行ボタンやデバッグボタンなどに登録するかどうかを設定できます。実行ボタンや構成ボタンには、過去に実行した「履歴」と登録した「構成」が表示されます。登録しておけば、その「構成」はずっとボタンに表示されるようになります。開発時には、修正してはテストを繰り返す場合もあるので、頻度の高い組合せは登録しておくといいでしょう。また新しい組合せを試すことができるように、「Target」で「Manual」を選択した「構成」を1つ用意しておくと便利です。
作成したアプリを実機で動かしてみる
実機を使ったテストもエミュレーターを使った場合とほとんど変わりません。ただしいくつかの前準備が必要です。まず、Android端末側で、[設定]→[アプリケーション]→[開発]と進み、[USBデバッグ]を選択しておきます。また[スリープモードにしない]も選択しておくと、テスト中にAndroid機がスリープせず画面ロック解除を行なわずに済みます。
次にAndroid機をPCと接続します。デバッグ用のUSBドライバは、Android SDKのインストールフォルダにある「usb_driver」に入っています。機種によっては実機側で接続モードなどの選択が必要なこともあります。
実機についてもSDK側で認識されると、エミュレーターと同じ扱いになります。「実行構成」を開き、「target」タブで「Manual」を選択して実行ボタンを押すと、起動中のエミュレーターや実機がリストに入ったダイアログボックスが開きます。
ここで「Serial Number」が「emulator」で始まっていないものが実物のハードウェアに対応します。これを選んで、OKボタンを押せば、実機にプログラムが転送され、プログラムが実行されます。

この連載の記事
-
第11回
スマホ
アプリケーションをAndroidマーケットに登録する -
第10回
スマホ
ブロードキャストへの応答とタイマ割り込み -
第9回
スマホ
Androidアプリで複数の項目を表示するリストビューを使う -
第8回
スマホ
Androidアプリに必要なダイアログを作る -
第7回
スマホ
Androidアプリの設定画面を作成する -
第6回
スマホ
Androidアプリ内で表示されるメニューを作成する -
第5回
スマホ
インテントによるアプリケーションとアクティビティの呼出し -
第4回
スマホ
Androidアプリを構成する「アクティビティ」を実際に作る -
第3回
スマホ
アプリケーションの基本となる「アクティビティ」 -
第1回
スマホ
Androidアプリの開発環境であるEclipseの使い方を知る - この連載の一覧へ