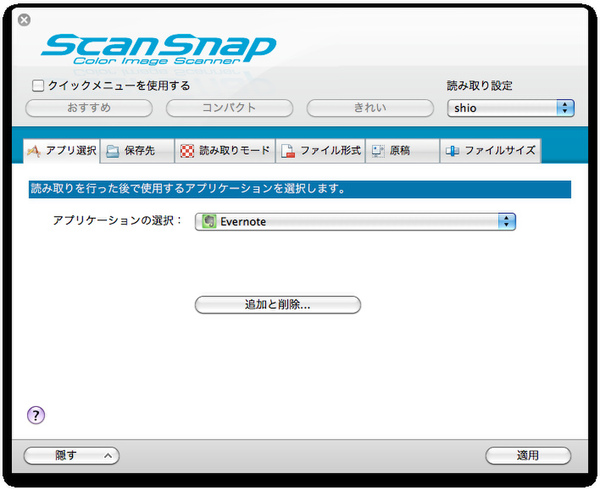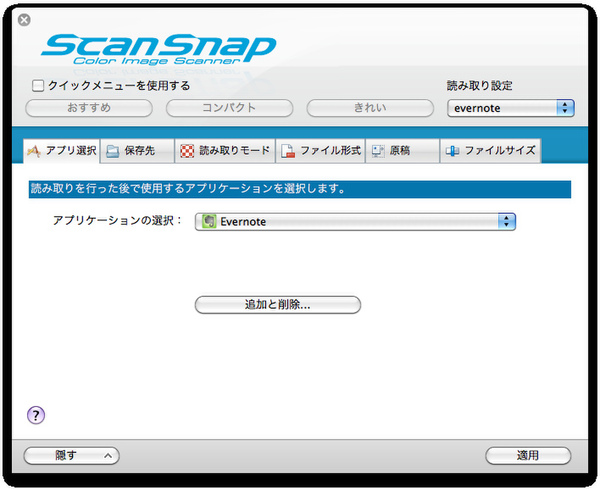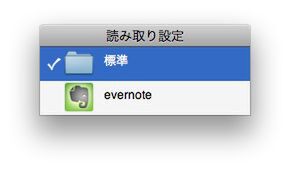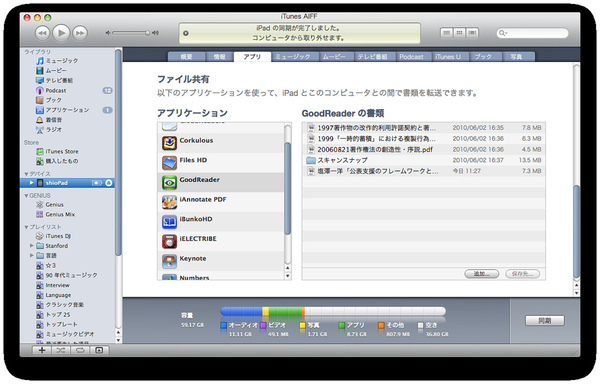Evernoteは便利……だが機密情報には注意
次はそのファイルをiPadに転送して見る方法だ。まっさきに考えるのは、オンラインメモサービス「Evernote」を利用することである。私自身、Evernoteはプレミアムアカウントを契約して使っている。
Evernoteへの転送も簡単だ。事前にEvernoteのMac用クライアントをインストールしておき、ScanSnapでスキャンしたらこのソフトに転送するように設定しておくと、電子化したPDFファイルが直接保存される。あとはオンラインサービスと同期すれば、iPadのEvernoteで開くことができるというわけだ。クラウドコンピューティングを分かりやすい形で実現してくれる最高のサービスだ。
しかし私はこの機能を常用していない。スキャンする書類には機密性を要するものがあるからだ。すべての書類がクラウドにあると便利ではあるが、万が一、アカウントが盗まれてしまった場合などには取り返しがつかないことになる。だからEvernoteには、もしものことがあっても問題にならない書類のみ入れている。
といってもScanSnapでは、一連のスキャン設定を「読み取り設定」として保存してすぐに切り替えられるため、複数先に書類を書き出す運用方法でも面倒ではない。
まずはScanSnap Managerの「読み取り設定」にて、「標準」と「Evernote」というスキャン設定を作成。あとはMac OS XのDockにあるScanSnapアイコンをクリックすれば「読み取り設定」を選択するウィンドウが開くので、必要な方を選ぼう。こうすれば、機密性の高い書類をむやみにクラウドに置く心配がない。情報のデジタル化には常にこのような考慮が必要なのである。
iPadアプリへの転送もカンタン
さて、Evernoteを介さないで直接MacからiPadに転送したい場合はどうするか。最も簡単なのは、iTunesで転送する方法である。私が利用している「GoodReader」「Files HD」「i文庫HD」「iAnnotatePDF」といったiPadアプリは、いずれもこの方法でファイルを転送できる。
それ以外にアプリによってはLANなどを通じて転送する方法が使える。簡単に手順とポイントを記しておこう。
※上記アプリ名のクリックで、App Storeが開きます。
GoodReader
無線LANを使えるので、転送は最もカンタンだ。GoodReaderを起動して「Wi-Fi Transfer」を選ぶと、iPadのBonjourアドレスを知らせてくれる。MacのFinderメニュー「移動」から「サーバへ接続」を選び、「サーバアドレス」欄にこのアドレスを入力しよう。するとiPadがMacのデスクトップにマウントされるので、PDFファイルをドラッグ&ドロップで転送しよう。
さらにこのアイコンをMac OS XのDockに登録しておけば、iPadでGoodReaderのWi-Fi接続を立ち上げた際、そのアイコンをクリックするだけでiPadがMacにマウントされるようになる。
Files HD
基本的にGoodReaderと同じだ。ただしGoodReaderはWi-Fi Transferを立ち上げているときだけMacからマウントできるが、Files HDは起動中、常にMacからマウント可能。ファイル転送に関してだけいえば、こちらの方が少し使い勝手がいいかもしれない。
i文庫HD
2つの方法がある。いずれもi文庫HDの最も下にある「フォルダ」を選択してから実行する。
その1:FTPで転送 i文庫HDでFTPサーバー機能を立ち上げ、Macから「Cyberduck」などのFTPクライアントで転送する。
i文庫HDの画面左上にある「FTP」をタップし、FTPサーバー機能を立ち上げたら「start service」をオンにする。その下に表示されたサーバーアドレスをCyberduckのクイック接続欄に書き込めば接続完了。ファイルをドラッグ&ドロップするとi文庫HDに送り込まれる。
その2:MobileMeで転送 ファイルをウェブに公開してもいい場合は、アップルの統合インターネットサービス「MobileMe」で使えるインターネットディスク「iDisk」を使う方法もある。
まずMacのFinderでiDiskをマウントして、「Web」→「Sites」以下に適当な名称(例えば「pdf」)のフォルダーを作成。公開したいファイルをそこにコピーしよう。
次にiPadのi文庫HDの画面右上にある下向き矢印をクリックし、該当するウェブアドレスを入力する。私の場合、MobileMeには「www.shiozw.com」というドメインを割り当ててあるので、このファイルのアドレスは、http://www.shiozw.com/pdf/kouhyoushien.pdf となる。どうぞ試しにダウンロードしてみてください。
「あとで読む」をちゃんと消化できる!
かくしてScanSnapはiPadによる「電子読書」の入り口なのである。
あとで読もうと思った雑誌の記事や論文を、デスクに置いたScanSnapでさくっとデジタル化し、それをiPadに転送しておく。ふと時間が空いたときなどに気楽に選んで目を通す。あとで読もうと思ったものがiPadというひとつのデバイスに集まっているから、iPadさえ手元にあればそのすべてから読みたいものを選んで次々と読むことができる。その気軽さは、まさにウェブの情報に接するのと同じだ。
捨てる書類を単に保存するという「守り」から、読むためにデジタル化するという積極的な「攻め」への大転換。音楽において、iTunesとiPodの登場でCDをデジタル化して聴くというスタイルが当たり前になったように、紙の情報を電子化して読むのが常識になっていくとすれば、ScanSnapは今後、その最前線で活躍していくだろう。
筆者紹介──塩澤一洋
「難しいことをやさしくするのが学者の役目、それを面白くするのが教師の役目」がモットーの成蹊大学法学部教授、政策研究大学院客員教授。専門は民法と著作権法。表現を追求する過程でMacと出会い、六法全書とともに欠かせぬツールに。2年間、アップルのお膝元であるシリコンバレーに滞在。アップルを生で感じた経験などを生かして、MacPeople誌にて「一語一絵」を連載中。ブログはこちら。