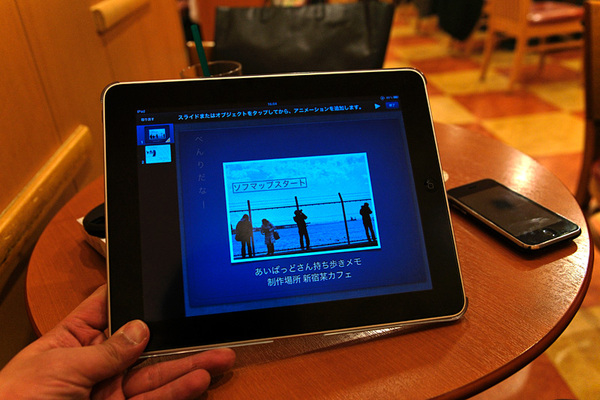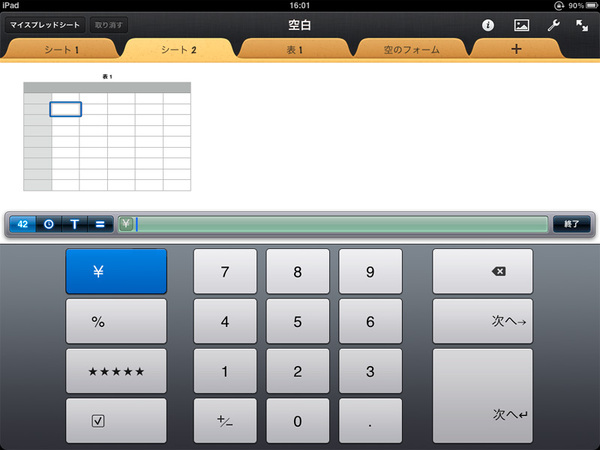はて、iPadが1枚増えました?
引き続き、秋葉原。本記事をまとめないと編集氏に怒られてしまうので、「Apple iPad Keyboard Dock」を入手して、リナックスカフェへ。やはり出先で長文を書くときにはハードウェアキーボードが欲しいと思ったからだ。
さっそく接続し、標準アプリ「メモ」で打鍵感をチェック。キーボードの電力をiPadから得ているためか、少し反応が鈍い。操作感としてはノートPCに近く、液晶面も近いので、ほんの少し手を伸ばしてタッチするだけでいいと、かなり快適。
確認を終えて「Pages」(関連記事)で本格的にお仕事……のはずだったのだが、標準アプリ「メモ」に比べて「Pages」では、電力が足らないせいかApple iPad Keyboard Dockでの入力時の反応がすごく遅く、打鍵に追いついてきてくれなかった。
なお帰宅後に、10W電源アダプターを接続して、打鍵チェックをしてみたところ、Apple Wireless Keyboardの機敏な反応ほどではないが、十分といったレベルの反応速度になった。
仕方ないのでソフトウェアキーボードにて作成開始。ここではスタンドケースが欲しくなった。真っ平らな場所において打鍵するよりも、ある程度角度が付いていたほうが、ソフトウェアキーボードの入力がしやすいので、外出先で活用したいと思う人には、スタンドケースをオススメしたい。
もうひとつ作業で気になったのは、日本語の変換精度だ。iPadの日本語変換はiPhoneよりは優秀といったレベルだが、やはり思った通りにすんなりと候補を出してくれないことも多くて辛い。
特に日本語と英語が混在する場合、「Command」キー+スペースで変換ボタンを表示し、再度「Command」+スペースで切り替えするので、全角/半角切り替えのテンポが悪い。標準では単語登録ができないので、よく使う語句や半角の英単語を登録したい場合は「MY辞書登録」(関連記事)※などのアプリをインストールしておくといいだろう。
※ iPhone/iPadでは「連絡先」に登録した語句が文字入力の際に変換候補として出てくる仕様だ。これを利用して、単語登録しやすくしたアプリがいくつか出ている。
13時。そろそろソフマップのMac・クリエイターズ館には、iPadを触る人がいっぱいだろうと思い、初めて触れる人がどうリアクションするのかなどをチェックしに向かう。ここでは手書きメモの代わりに、手動POSよろしく、年代や性別まで詳しくチェックしたいのだが「Numbers」のタッチ操作とソフトウェアキーボードだけでは、セルに情報を書き込むのは難しい。そのため、「FastFinga」で雑多なメモ作成となった。この辺りはベストマッチなアプリの登場に期待だ。
このとき「まだ在庫あります!」と耳に飛び込んできた。手元にはWi-Fiモデル64GBがあったのだが、きっと妖精さんが欲しがったのだろう。気がついたらiPad2枚目の決済をしていた。よくある衝動買い、いわゆる「IYH」(イャッッホォォォオオォオウ!)だ。
ちなみに選んだ機種は、iPad 16GB Wi-Fiモデル……。どうしてWi-Fi+3Gモデルにしなかったのかと悔いつつ、「iPhoneがあるからいいもん」と自分を納得させつつ、少し遅めのお昼ご飯へ。しかし、何に使おうか、このiPad 16GB Wi-Fiモデル。
持ち出す用途ならWi-Fi+3Gモデルがオススメ
さて、お昼ご飯を取りながら、今回の荷物の重さを確認してみた。毎日、営業先に歩き回るという人なら分かると思うが、荷物は少し軽くなるだけでも疲労が軽減される。
筆者のこれまでの取材道具は次の通り。ケータイ、メモ帳、4色ボールペン、ICレコーダー、Bloggie、コンパクトデジカメ、デジタル一眼、そしてノートPCとACアダプターだ。カバンの重さは約6〜7kgで、半日歩くだけでも、とても疲れる。またカバンがいっぱいいっぱいで、ノートPCの液晶が割れたこともある。
しかし、今回はノートPCとアダプターの代わりにiPadだけを持ってきたので、カバンの重さを除けば、約1.1kgのダイエットに成功。カバン内にも余裕が生まれた。いつもはご飯を食べる段階で、すでに疲れ果てているのだが、まだまだいけそうな状態だった。デジタル一眼が不要な場合は、さらに2kgほどのダイエットが可能と夢が広がってしまう。
次は新宿で打ち合わせだったので、少し早めに向かい、カフェで作業。カフェで作業するとき、テーブルの狭さがどうしても気になる。店舗によってはノートPCで占有されてしまうことも。その点、iPadの場合は紙資料をテーブルに広げて、操作は中空か膝上というようにできるため、けっこう省スペースだ。
ここでは「Keynote」でプレゼン資料の最終チェック。iPadでは、写真の差し替えくらいなら問題なく実行できる。しかし、仮に新規に作り直すとなった場合は、タッチ操作では作業が遅いため、ノートPCがほしくなってしまうだろう。
ようやく帰宅……と思ったらiPhoneに友人からの着信。新宿にいるから車で送ろうという連絡だった。奇しくも友人が打ち合わせで訪れていたのは、アスキー・メディアワークス。新宿は不慣れなので、無線LANスポットでインターネットに接続し、「マップ」でルート確認。
ここまではよかったのだが、iPadが内蔵しているデジタルコンパスは、ネットに接続していないと有効にはならないようで、歩き始めるといまどこを向いているのかも分からない始末。結局、iPhoneのお世話に……嗚呼、Wi-Fi+3Gモデル……。
というように、1日の珍道中(?)をお伝えした。結論でいえば、急を要する修正作業が発生しない状況であれば、ノートPCをiPadで置き換えできる。
記事中、筆者は猛烈にWi-Fi+3Gモデルが欲しくなってしまったが、スマートフォンやPocket Wi-Fiがあるのなら、メールチェックなどは問題ないし、また荷物を減らせるという点でも注目度は高い。ビジネス用途に考えているなら、十分に選択肢の上位に食い込んでくるだろう。

この連載の記事
-
第9回
iPhone
iPadで「できるかな」? 5つの用途でチェック!!(後編) -
第7回
iPhone
一挙50連発! 最初に試したいiPadアプリカタログ(後編) -
第6回
iPhone
一挙50連発! 最初に試したいiPadアプリカタログ(前編) -
第5回
iPhone
安心の「狩」印! 今すぐ遊びたいiPadゲーム20本 -
第4回
iPhone
iPadって何が便利? 2人の「達人」に聞いてみた -
第3回
iPhone
銀座の行列は任せろー!! iPadを買うまでの14時間半 -
第2回
iPhone
iPad発売、徹底レポート 銀座には1200人の行列が! -
第1回
iPhone
iPadを買う! その前に知っておきたい「10の疑問」 -
第-1回
iPhone/Mac
いよいよ発売!! iPad総力特集 - この連載の一覧へ