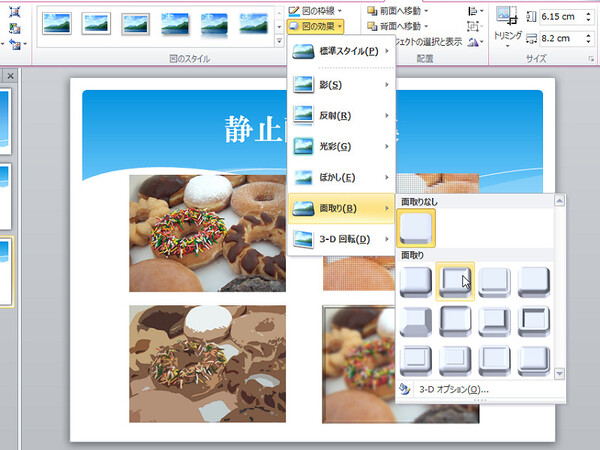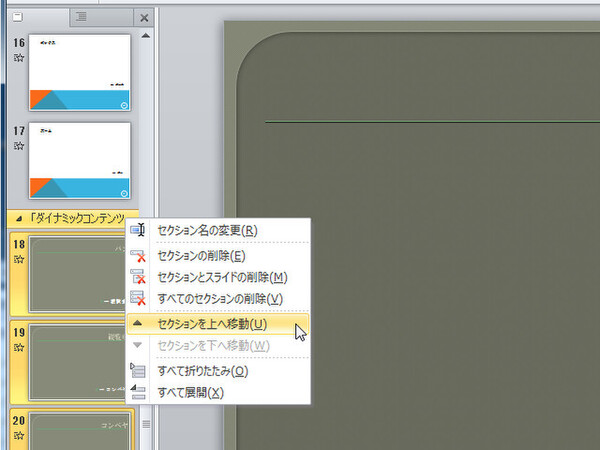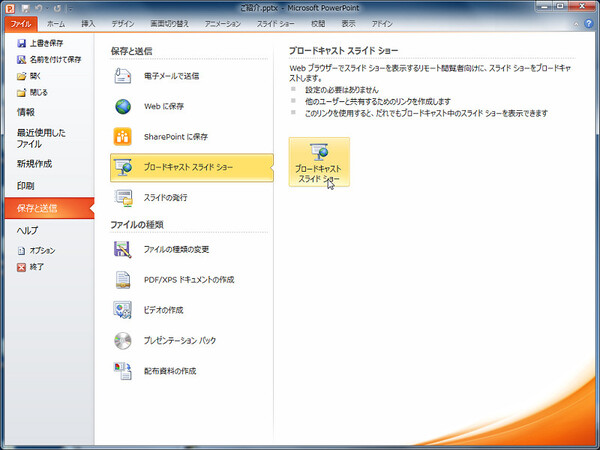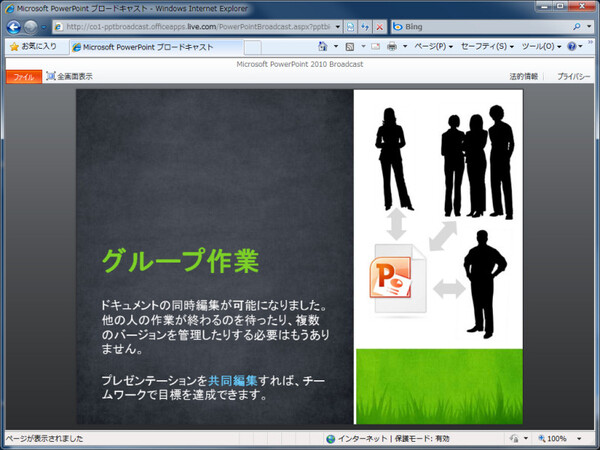静止画の編集
動画と同様に、スライドに挿入した静止画を、PowerPoint 2010上で編集できる。Word 2010と同等の編集機能で、静止画に画像編集ソフトなみのアート効果を加えることができる。
また、画像の3D化などの加工も可能だ。「背景の削除」で、静止画の背景を切り取る加工もでき、人物や製品写真などを見栄え良く挿入することができる。
セクションの追加
PowerPoint 2010では、セクション管理ができるようになった。「セクション」とは、ひとつのプレゼンテーション中で、スライドをグループ化する機能のこと。セクションを設定することで、セクション単位でスライドの順番を入れ替えたり、セクションごとにデザインを変更することが可能になる。
閲覧表示
PowerPoint 2007では、作成しているプレゼンテーションのでき具合を確認するときには「表示」→「スライドショー」をクリックし、実際にプレゼンするときのように全画面でしか確認できなかった。それがPowerPoint 2010では、「表示」→「閲覧表示」で、ウインドウ内でスライドショーを実行して表示確認できる。全画面時と同様に操作できるし、もちろんアニメーションなども表示できる。
ブロードキャストスライドショー
新機能の「ブロードキャストスライドショー」とは、Windows Live IDを利用して、インターネット経由でプレゼンを行なう機能だ。対象が遠隔地でもプレゼンできる。また、セミナーなどで参加者全員の手元にパソコンがあるような状況なら、参加者のパソコンに直接スライドショーを表示して、プレゼンを展開するような使い方もできるだろう(参加者もWindows Live IDが必要)。
ミニ翻訳ツール
Word 2010同様に、PowerPoint 2010にも「ミニ翻訳ツール」が搭載される。ツールを有効にして単語をポイントすると、英単語の翻訳がポップアップ表示される。

この連載の記事
-
第5回
PC
ウェブ版Office「Office Web Apps」では何ができる? -
第4回
PC
マルチコアCPUにGPU、64bitにも対応したOffice 2010 -
第2回
PC
Word 2010、Excel 2010、IME 2010の新機能はこれだ! -
第1回
PC
Office 2010の製品ラインナップと新機能の概要 -
PC
ここが変わった! 早わかりOffice 2010特集 - この連載の一覧へ