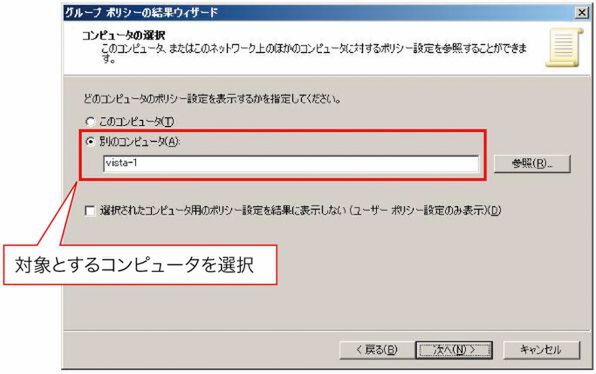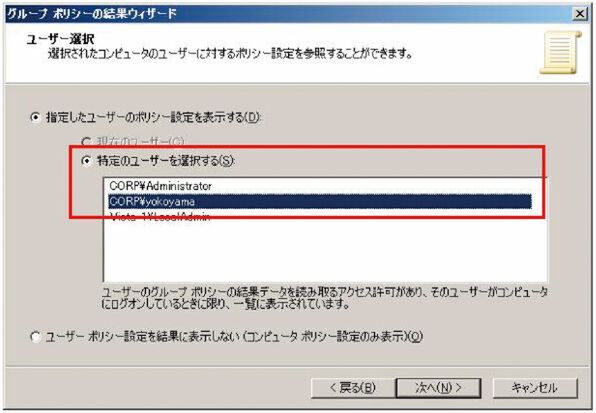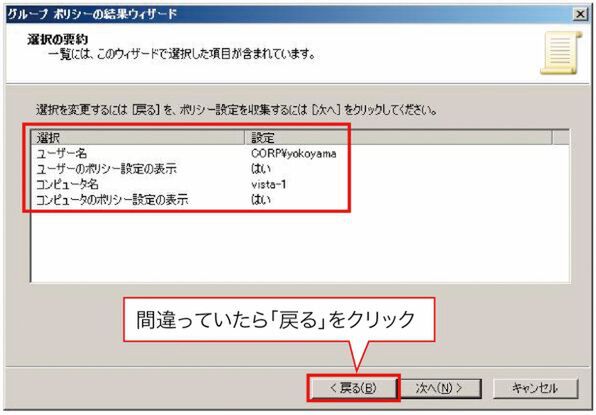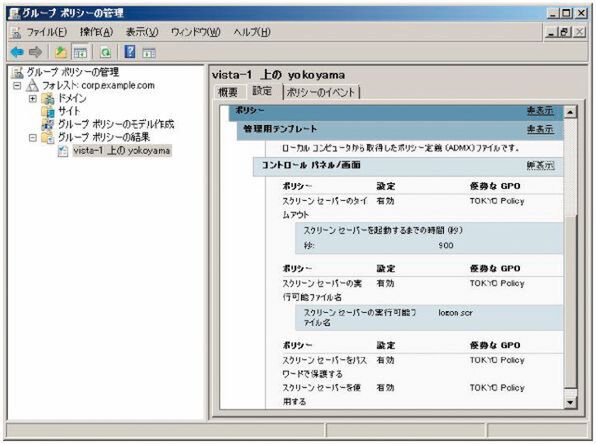重複するGPOの内容はどのように適用されるの?
グループポリシーの適用順序とトラブル対策
2010年05月18日 09時00分更新
グループポリシーのトラブル対策
グループポリシーのトラブルでもっとも多いのが、「トラブルなのか設定ミスなのかわからない」というものだ。グループポリシーが実際に適用された結果を知るためには、グループポリシー管理コンソール(GPMC)の機能を使う方法と、GPRESULTコマンドを使う方法とがある。
まず、GPMCを使ってポリシーの結果を取得する方法を以下に紹介しよう。
- ドメインコントローラ上のGPMCで「グループポリシーの管理」-「フォレスト」の下にある「グループポリシーの結果」を右クリックし、「グループポリシーの結果ウィザード」を選択(画面2)
- ウィザードの開始画面で「次へ」をクリック
- ポリシーの結果を取得したいコンピュータを選択し、「次へ」をクリック(画面3)。「別のコンピュータ」を選んだ場合は、対象となるコンピュータに対してネットワークアクセスを行なうためWindowsファイアウォールで「リモート管理の例外」が設定されている必要がある
- ポリシーの結果を取得したいユーザーを選択し「次へ」をクリック(画面4)。ポリシーの結果を得るにはユーザープロファイルにアクセスする必要がある。そのため、一覧には、以前にログオンしてユーザープロファイルが作成されているユーザーのみが表示される。コンピュータとして「このコンピュータ」を選んだ場合は、「現在のユーザー」を指定することもできる
- 確認画面で「次へ」をクリック(画面5)
- ポリシーの結果セットが収集できたら「完了」をクリック
- ウィザードが終了し、レポートが表示される(画面6)
レポート表示にはスクリプト付きのHTMLが利用されている。そのため、Internet Explorerのセキュリティ強化の構成を有効にしていると、セキュリティ警告が出る(画面7)。指示に従って、信頼済みサイトに追加したほうが使いやすいだろう。実際に追加されるのは外部Webサイトではないので、セキュリティ上のリスクはない。
(次ページ、「GPRESULTによるトラブル対策」に続く)

この連載の記事
-
最終回
ソフトウェア・仮想化
スナップショットとクイックマイグレーションを使ってみよう -
第34回
ソフトウェア・仮想化
Hyper-Vの仮想マシンに「統合サービス」を入れよう -
第33回
ソフトウェア・仮想化
Hyper-Vの仮想マシンのハードウェアを設定しよう -
第32回
ソフトウェア・仮想化
Hyper-Vのインストールはネットワークに注意しよう! -
第31回
ソフトウェア・仮想化
Windows Server 2008の仮想化機能「Hyper-V」を活用しよう -
第30回
ソフトウェア・仮想化
Windows Server Update Servicesの活用方法とは? -
第29回
ソフトウェア・仮想化
Windows ServerをWindows Updateサーバにしよう -
第28回
ソフトウェア・仮想化
Active Directoryと連携できるIISの認証機能を理解 -
第27回
ソフトウェア・仮想化
Windows Serverの標準Webサーバ「IIS」を活用しよう -
第26回
ソフトウェア・仮想化
Windows ServerのCAでメールを安全に -
第25回
ソフトウェア・仮想化
Windows Server証明書サービスを設定しよう - この連載の一覧へ