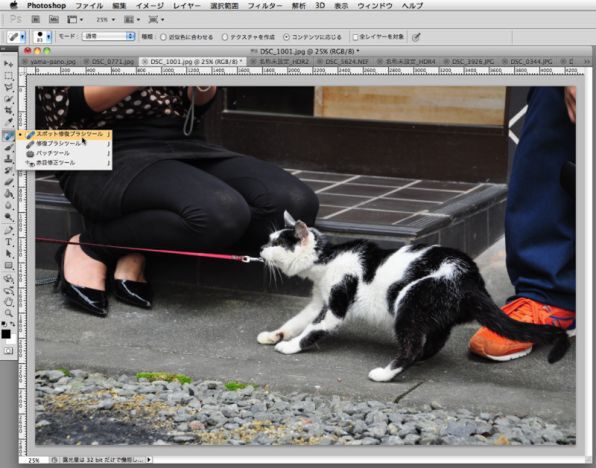目玉機能「コンテンツに応じた補正」が使える3つの場面
それでは実際にCS5をさわってみたい。
大きな進化点は以前よりインテリジェントになったこと。特に合成系、修復系、範囲選択系がかなり進化している。従来の「面倒で、視力が落ちまくるような作業」が必要だった処理が自動化された。そのひとつが「コンテンツに応じた補正」だ。
我々が「写真に補正をかける」というのは「補正する元の絵がどんなだったか」あるいは「どんな絵にしたいのか」を考え、それに応じた処理をすることだ。新機能はそれを自動化する。つまり、元となる絵の内容に合わせた処理をしてくれるのだ。
その処理技術を使えるのが「修復ブラシ」と「塗りつぶし」、そして「パノラマ写真」だ。
1) スポット修復ブラシ
修復ブラシは便利な機能だったが、修復の背景が複雑だと破綻してしまうため、ディテールはより慎重に目を凝らして作業する必要があった。それが「コンテンツに応じたスポット修復ブラシ」だとこんなに簡単になってしまう、という話だ。
というわけで、実際に猫の首についているリード(なぜかリードの先には犬がつながれていた)をきれいに消してみた。まずは論より証拠、こちらの動画をご覧いただきたい。
このように、背景がシンプルでなくても自動的に処理をしてくれるのだ。これは便利。もちろん完璧ではないが、ディテールはあとから修整すればいい。自動でここまでやってくれれば後処理も簡単だ。
使いこなしのコツは「ブラシサイズ」。背景がシンプルな時は大きなブラシでざっくりなぞればよく、複雑なときはブラシサイズを小さめにするとよさそうだが、サイズで結果は変わってくるので、うまくいかなければやり直してみるといい。
これが予想以上に実用的なのだ。
2) コンテンツに応じて塗りつぶし
次は「塗りつぶし」。範囲を選択して「塗りつぶし」するだけで、周囲のコンテンツに応じて勝手に塗りつぶしてくれるという都合のいい技だ。
写真を撮ったが、ベンチの上に撮影者の手袋が放置してあり、影も思いきり映っている。ならば消してみる。作業はシンプル。まず消したいものの周りを範囲選択し、イメージメニューから「塗りつぶし」を実行するだけだ。これも動画でどうぞ。
こちらも「範囲選択」の調整がキモ。背景がシンプルな時は矩形で大雑把に選択して構わないが、細かいときはぎりぎりに選択した方が破綻しないようだ。やや岩の形がおかしくなったが、全体として自然に見えていればオーケーだろう。
もしヘンになっても、そこは「スポット修復ブラシ」で修復してやればいい。選択範囲をちょっと変えるだけで結果も変わるので、うまくいかなくても何度か微調整しながら挑戦してみるといい。うまくいけば面白いほど自然な結果になるはずだ。
3) パノラマ写真を作る
続いては「パノラマ写真」。
Photoshopではこれまでも「Photomerge」機能を使うことで、複数の写真を合成してパノラマ写真が作れた。だが、写真ごとの微妙なずれや歪曲の補正によって、大きな凹凸が出来てしまう。今まではその中から自分で矩形に切り出すしか手はなかった。
では、そこに今回の「コンテンツに応じた塗りつぶし」をするとどうなるか。まずはパラノマ合成したばかりのパノラマ写真を用意する。合成した時点では複数のレイヤーがあるので、それをひとつに統合しておくこと。
このように周辺部に余白がたくさんある。余白部分を自動選択ツールか何かで選択し、「塗りつぶし」を実行する。すると、コンテンツに応じて「余白を埋めてくれる」のである。
これは面白い。もちろんよく見るとおかしなところはあるけれども、ウェブ用くらいなら十分使えるし、ディテールを修正してやればプリントにも耐える。パノラマ写真を作る人には最高に面白い機能ではないだろうか。
(次のページに続く)