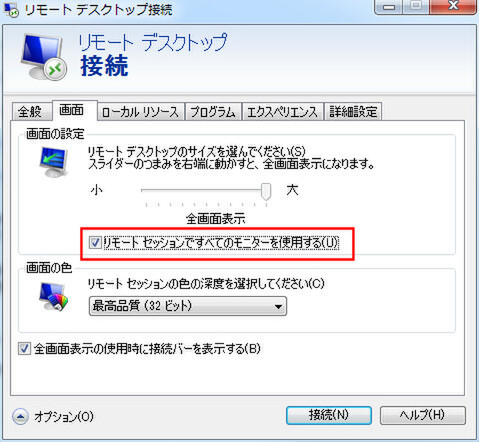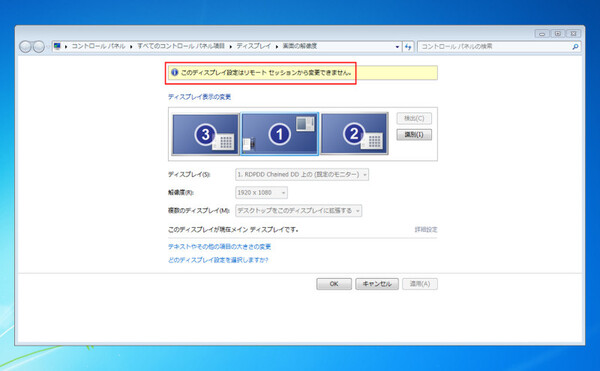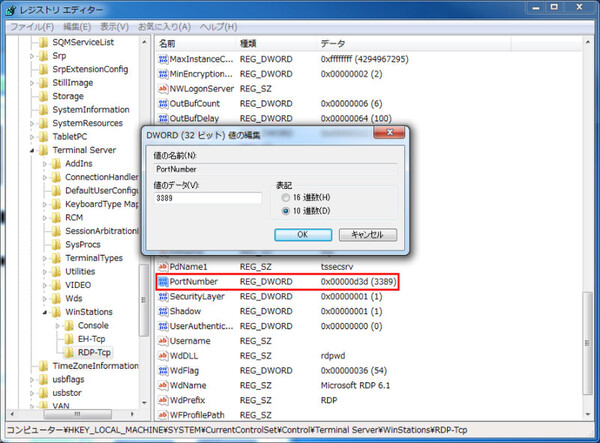リモートデスクトップをマルチディスプレーで利用する
リモートデスクトップに慣れたら、よりディープな使いこなしにチャレンジしよう。
例えば、リモートデスクトップをマルチディスプレーで利用して、本格的な作業に使う使い方だ。リモート先のパソコンが複数系統の出力に対応していなくても、リモートデスクトップなら手元のパソコンで複数画面表示が可能だ。接続する際にオプションを開き、「画面」タブの「画面の設定」→「リモートセッションですべてのモニターを使用する」にチェックすればいい。
この状態で接続すると、リモートデスクトップのマルチディスプレー表示が可能だ。ただし、「3画面中2画面のみをリモートデスクトップに利用する」といったことはできず、すべてのモニターを利用するか、1画面で利用するかのどちらかになる。また、リモートデスクトップ接続でマルチディスプレーを利用する場合、デスクトップコンポジションも無効になる。タイトルバーなどが半透明化するAero表示は利用できない。
リモートデスクトップ機能は、TCPの3389ポートを利用して通信している。前回紹介したとおり、ルーター越しに利用する場合は、ルーターの設定を変更してポートを開く必要がある。パスワードさえきちんと設定して運用すればいいとは言え、グローバルIPアドレスさえわかれば誰でもログオン画面までは表示できてしまう。また、グローバルIPアドレスを自分からばらさなくても、プログラムなどで片っ端からチェックする輩がいないとも限らない。もし不安なら、リモートデスクトップ機能が利用するポートを変更しよう。
まずは、スタートメニューの検索ボックスに「regedit」と入力してレジストリエディタを起動する。続いて「HKEY_LOCAL_MACHINE\SYSTEM\CurrentControlSet\Control\Terminal Server\WinStations\RDP-Tcp」とたどり、右ペインで「PortNumber」というDWORD値をダブルクリックする。「表記」→「10進法」にチェックし、値のデータを変更しよう。数値は1~65535の間で指定できるが、1000以下や65000以上は避ける。また、できるだけ大きい数字の方が、ポートスキャンという不正アクセスに強いので覚えておこう。
重要なのは、ポートを変更したらファイアウォールの設定やルーターの設定も一緒に変更すること。また、リモートデスクトップ接続する際はIPアドレスやサーバーのアドレスに続けて、「:」とポート番号を並べて入力する必要がある。例えば、「192.168.10.10:12345」のように入力する。
リモートデスクトップで接続すると、接続先のパソコンはログオン画面になる。そして、接続中にそのパソコンでログオンすると、リモートデスクトップ接続は切断される。これはWindowsの仕様だが、サーバー向けWindowsでは複数の接続でつなぐことが可能。複数のパソコンから、1台のパソコンを遠隔操作できるのだ。設定によっては、同じデスクトップを操作することもできる。
なお、ネットで検索すると個人向けのWindows 7/Vista/XPでも、複数のセッションを利用できるようにするテクニックが見つかる。しかし、この使い方はライセンス違反となるので、実行してはいけない。

この連載の記事
-
第342回
トピックス
低解像度の古い写真を高画素化するAI「Topaz Gigapixel AI」で印刷品質にするワザ -
第341回
iPhone
iOS 16で変わった時計のフォントは変更可!? ロック画面を思いっきりカスタマイズしよう -
第340回
スマホ
バッテリー消耗問題が解決したiOS 15.4の新機能をチェックする -
第339回
スマホ
新顔のスマートリモコン「Nature Remo mini 2」で家中の家電をスマホでオンオフするワザ -
第338回
iPhone
格段に進化したiOS 15! イチオシの新機能10を一挙紹介 -
第337回
トピックス
標準機能が充実しているVivaldiブラウザーに乗り換えればウェブ閲覧が超快適になる -
第336回
トピックス
3000円以下で手に入る防水防塵ナイトビジョン対応の高性能監視カメラ活用術 -
第335回
iPhone
スマートトラッカーの決定版「AirTag」を活用して探し物を即見つけるワザ -
第334回
トピックス
今年ブレイクの予感!? ありとあらゆる情報を一元管理するサービス「Notion」がイチオシのワケ -
第333回
トピックス
もっと便利に活用しよう! Googleスプレッドシート使いこなしテクニック 7選 -
第332回
トピックス
Windows 10標準ブラウザー「Edge」がChromeの機能を使えるようになっているの知ってた? - この連載の一覧へ