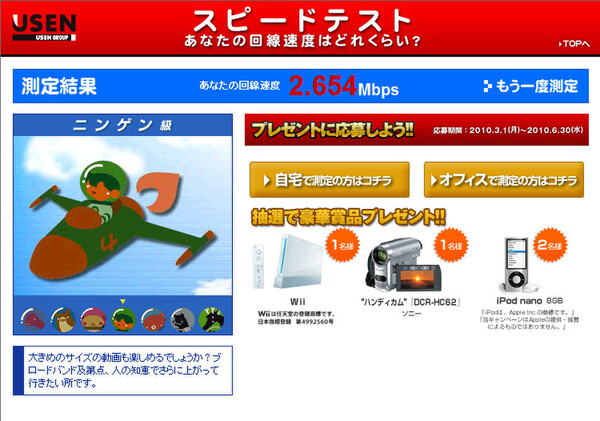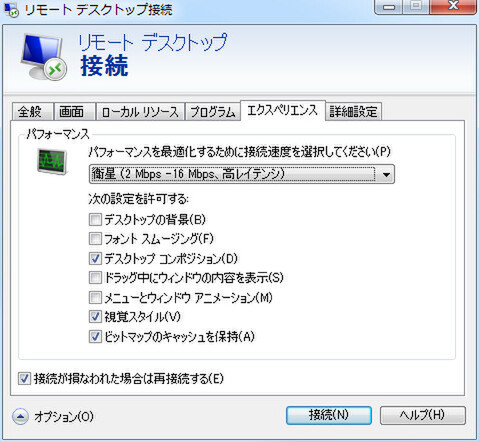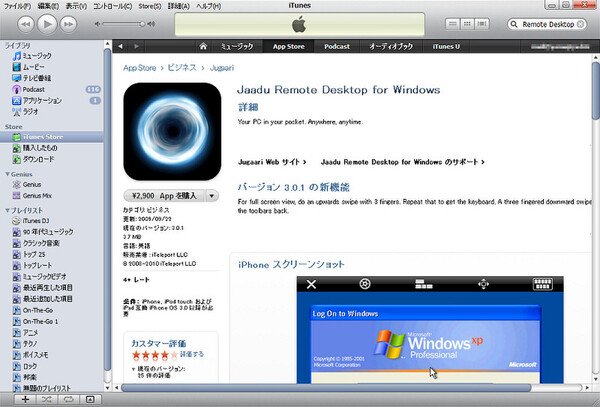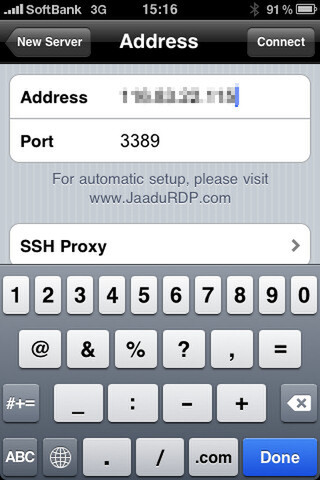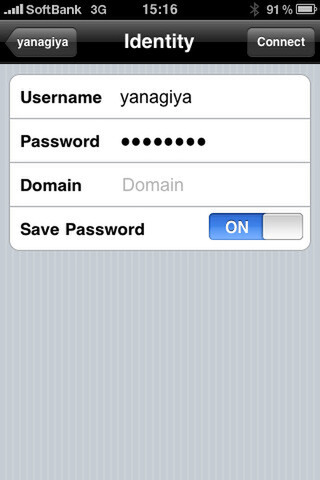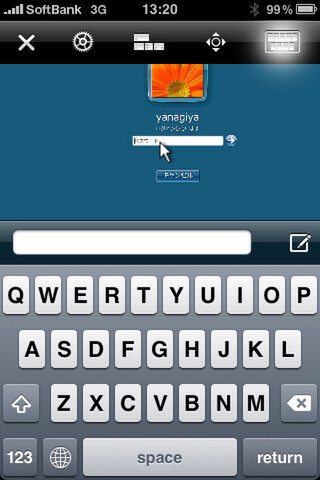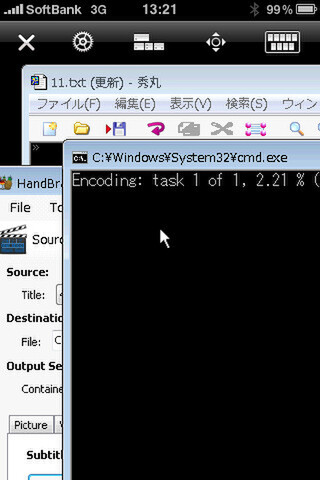前回は、Windowsのリモートデスクトップ接続機能を使い、自宅のパソコンを外からリモート接続するための設定を説明した。今回は実際の使いこなしや、ディープな設定を解説する。また、リモートデスクトップ接続が利用できないエディションを利用しているユーザー向けのソフトも紹介しよう。
ノートパソコン+WiMAXで外出先から自宅のパソコンを操作する
リモートデスクトップ接続を使えば、WiMAXや3G回線を利用して、外出先から自宅のパソコンにアクセスできる。接続方法はグローバルIPアドレスとアカウント情報を入力するだけ。自宅のルーターやパソコンの設定ができていれば、即つながる。
ただし、実行速度が数十MbpsのLANと異なり、モバイル回線は低速だ。実際にモバイルWiMAXルーターの「AtermWM3300R」を使い、五反田のカフェでWiMAX接続したところ、実行速度は2~3Mbpsだった。リモートデスクトップ接続を使うには、設定で回線速度を下げておく必要がある。携帯電話系の3G通信なら、さらに低めの設定にしよう。
回線速度の能力以下の「エクスペリエンス」設定になっているなら、普通に操作できる。大きなウインドウの表示を切り替えた時などは描画に数秒かかることもあるが、処理が止まっているわけではないので問題はない。リモートデスクトップ上で128kbpsでエンコードした楽曲をWindows Media Playerで再生したところ、時々音が途切れるものの快適に聴けた。一方、iPhone用にエンコードした496kbpsの動画は、コマ落ちが激しく視聴に耐えなかった。
もし通信が途切れても、「エクスペリエンス」タブの「接続が損なわれた場合は再接続する」にチェックが入っていれば、自動的につながるのでしばらく待てばいい。
iPhone 3GS+Jaadu Remote Desktopで
自宅にリモート接続する
iPhoneからWindowsパソコンに、リモートデスクトップ接続できることはご存じだろうか? リモート操作アプリケーションはApp Storeにいくつか登録されているが、お勧めは「Jaadu Remote Desktop for Windows」だ。
価格は2900円と高いが、ダントツに使いやすくて高速だ。無料アプリもあるが、操作しにくかったり、動作が遅いという弱点がある。まずは無料アプリで試して、もっと快適なら使いたいと思うならJaadu Remote Desktopを購入、という手もある。
Jaadu Remote Desktopを起動したら、「+」マークをタップして新しいリモートデスクトップ接続を作成する。接続名とサーバーのIPアドレスを入力。「Identity」でアカウント情報を登録しておくと、自動ログオンできる。ただしiPhoneを紛失した場合などに危険なので、アカウントのパスワードは毎回入力するか、端末自体にパスワードロックをかけておこう。「Advanced」オプションでは、表示解像度や色数、サウンドの出力などが設定できる。

この連載の記事
-
第342回
トピックス
低解像度の古い写真を高画素化するAI「Topaz Gigapixel AI」で印刷品質にするワザ -
第341回
iPhone
iOS 16で変わった時計のフォントは変更可!? ロック画面を思いっきりカスタマイズしよう -
第340回
スマホ
バッテリー消耗問題が解決したiOS 15.4の新機能をチェックする -
第339回
スマホ
新顔のスマートリモコン「Nature Remo mini 2」で家中の家電をスマホでオンオフするワザ -
第338回
iPhone
格段に進化したiOS 15! イチオシの新機能10を一挙紹介 -
第337回
トピックス
標準機能が充実しているVivaldiブラウザーに乗り換えればウェブ閲覧が超快適になる -
第336回
トピックス
3000円以下で手に入る防水防塵ナイトビジョン対応の高性能監視カメラ活用術 -
第335回
iPhone
スマートトラッカーの決定版「AirTag」を活用して探し物を即見つけるワザ -
第334回
トピックス
今年ブレイクの予感!? ありとあらゆる情報を一元管理するサービス「Notion」がイチオシのワケ -
第333回
トピックス
もっと便利に活用しよう! Googleスプレッドシート使いこなしテクニック 7選 -
第332回
トピックス
Windows 10標準ブラウザー「Edge」がChromeの機能を使えるようになっているの知ってた? - この連載の一覧へ