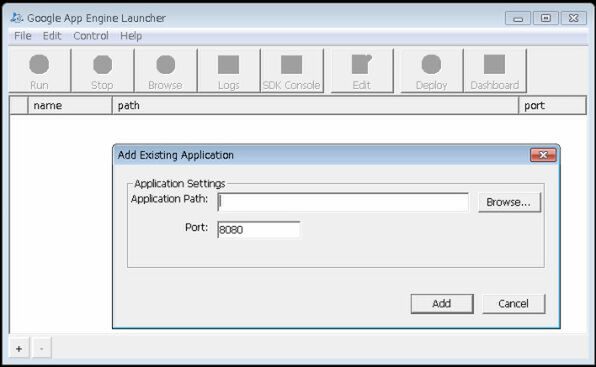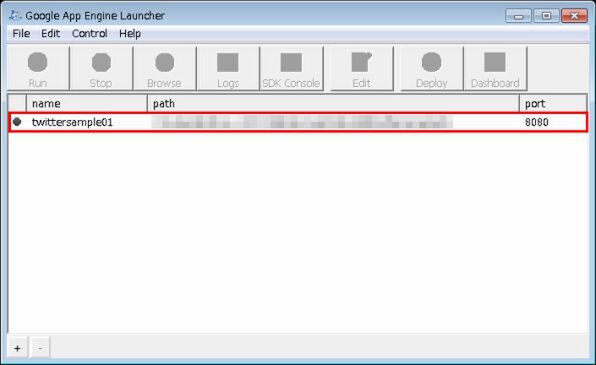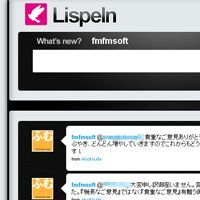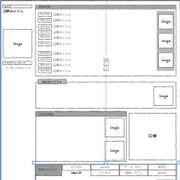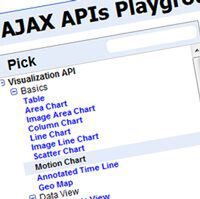ゼロから分かる、GAE&Twitter API開発の始め方 (4/5)
2010年04月16日 11時00分更新
Google App Engineの開発環境を整えよう
無事にTwitterアプリケーションの登録が完了したら、今度はGAEの開発環境を整えましょう。GAEの開発はMac OSやLinuxでもできますが、今回はWindowsを前提に話を進めます。開発環境のセットアップについては、グーグルが用意しているドキュメント(もちろん日本語です)が大変分かりやすいので、一度読んでおくことをオススメします。
Google App Engine-スタートガイド
http://code.google.com/intl/ja/appengine/docs/python/gettingstarted/
Pythonのインストール
まず、今回利用する言語であるPythonを公式ページからダウンロードしてインストールします。
Python公式ページ
http://www.python.jp/Zope
2010年4月現在、Pythonの2.x系の最新版は2.6.5ですので、画面左側にある「Quick Links(2.6.5)」の「Windows Installer」というリンクから直接ダウンロードしてインストールしましょう。
GAE SDKのインストール
次に、グーグルが無料で配布しているGAE用のSDK(開発キット)をダウンロードします。
Google App Engine-ダウンロード
http://code.google.com/intl/ja/appengine/downloads.html
今回はプログラミング言語にPythonを、プラットフォームにWindowsを利用しますので、「Google App Engine SDK for Python」の中から該当するファイルを選択してダウンロードしてください。ダウンロードが完了したらファイルを実行します。
最初に、Pythonがインストールされているか? といった確認画面が出てきますが、先にインストールが済んでいれば問題ありません。インストール作業自体は、通常のWindowsアプリケーションと変わりはなく、特に注意点はありません。インストールが完了すると、[プログラムメニュー]に[Google App Engine]というフォルダと、[Google App Engine Launcher]というプログラムが追加されます。
サンプルコードをGAE Launcherに登録する
GAE SDKのインストールが終わったら、さっそく、前回用意したTwitter APIのサンプルコードを動かしてみたいと思います。GAE SDKには開発用の簡易HTTPサーバーの機能が含まれており、ローカル環境でも公開側とほぼ同じ状態でWebサービスの動作を確認できます。ここではとりあえず、ローカル環境でサンプルコードを動かしてみましょう。
以下からダウンロードしたTwitter APIのサンプルコードを「Google App Engine Launcher」(以下、GAE Launcher)に登録します。
サンプルのダウンロード(ZIP形式)
http://go.ascii.jp/?twgae
サンプルコードをコピーする
サンプルコードのZIPファイルを解凍すると「twittersample01」というフォルダができますので、フォルダごと好きな場所にコピーします。
ただし、GAE Launcherはフォルダのパスに日本語文字列が含まれていると正常に動きません。コピー先のパス名やフォルダ名には日本語(マルチバイト文字)を含めないように注意してください。たとえばWindowsのユーザー名に「ふむふむ太郎」などの日本語を使っている場合、「マイドキュメント」のパスには日本語が含まれますから、マイドキュメント以下のフォルダは使えません。また、Windows XPを使っている場合は「デスクトップ」も日本語なので使えません。そういった場合は、CドライブなどにGAE用のフォルダを作るとよいでしょう(例:C:\GAE)。
アプリケーション名を設定する
コピーができたら、今度はアプリケーション名の設定です。サンプルコードのアプリケーション名は「twittersample01」となっています。筆者が適当につけた名前ですが、実はこの名前、最終的にGAEで公開するURLの一部(サブドメイン)になります。
たとえば、http://twitterapi01.appspot.com/の場合、サブドメインの「twitterapi01」の部分がアプリケーション名になるわけです。ですからGAEで何らかのWebサービスを公開するつもりであれば、まずアプリケーション名を決める必要があります。URLの一部になるということは当然、すでに他のGAEユーザーに使われている名前は使用できません。希望の名前が使われているどうかは、GAEの管理画面で確認できますが、今回のところはとりあえずローカル環境で動かすだけですので、適当な名前を付けておきましょう(GAEの管理画面の使い方は次回以降で解説します)。
さて、アプリケーション名を変更する具体的な方法ですが、サンプルからの変更箇所は2つ。「app.yaml」というファイル内の定義と、「フォルダ名」です。
サンプルコードに含まれる「app.yaml」をメモ帳などのテキストエディターで開くと、以下のような内容になっています。
application: twittersample01
version: 1
runtime: python
api_version: 1
handlers:
- url: .*
script: main.py
1行目の「twittersample01」の部分を、以下の点に注意して、好きな名前に変更してください。
- ■日本語(マルチバイト文字)を含めない
- フォルダ名と同じく、アプリケーション名にも日本語は使えません。やはりGAE Launcherで正常に動かなくなってしまいますので、必ずアルファベットで付けるようにしましょう。
- ■アルファベット+数字(もしくはハイフンなどの記号)にする
- GAEのアプリケーションには固有の命名規則があり、たとえば「sample」という名前ではGAEで登録できません。「sample01」あるいは「twitter-sample」といった具合に、数字かハイフンなどの記号が含まれる必要があります。
app.yamlの編集が終わったら、サンプルコードの入っていたフォルダ名をapp.yamlで変更したアプリケーション名と同じ名前に変えてください。
GAE Launcherでの作業
[プログラムメニュー]からGAE Launcherを起動します。[File]メニューの[Add Existing Application]という項目を選択するとダイアログが開きますので、[Browse]ボタンからサンプルコードのフォルダを選択するか、フルパスを直接入力してください。
無事、フォルダを選択できれば、GAE Launcherにサンプルコードがアプリケーションとしてリストされるはずです。