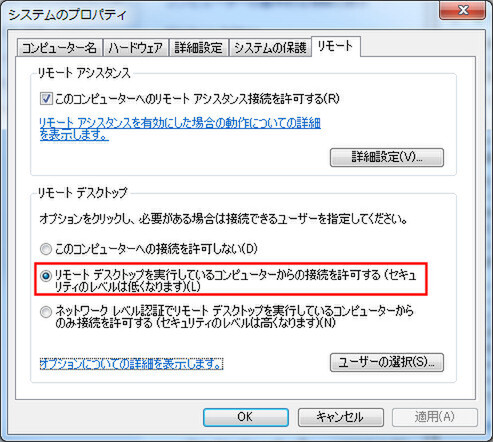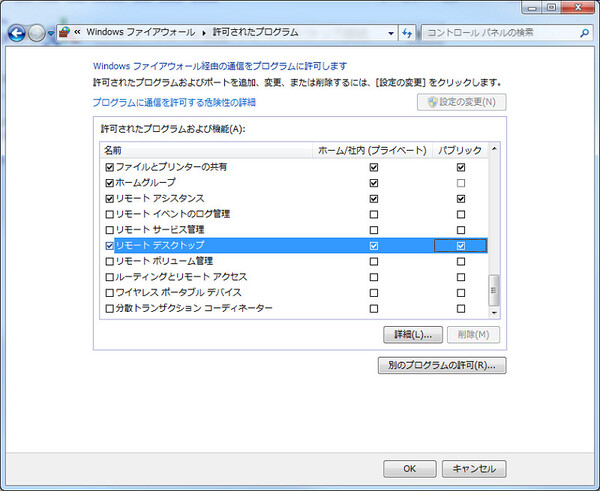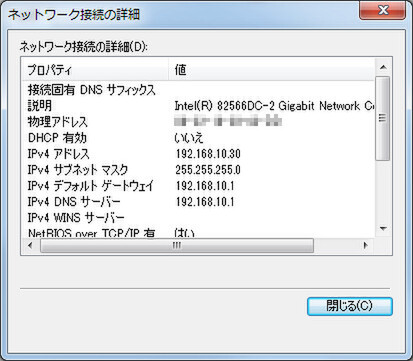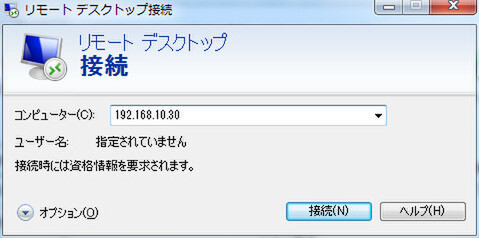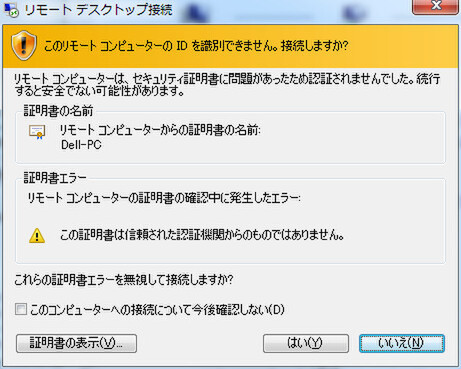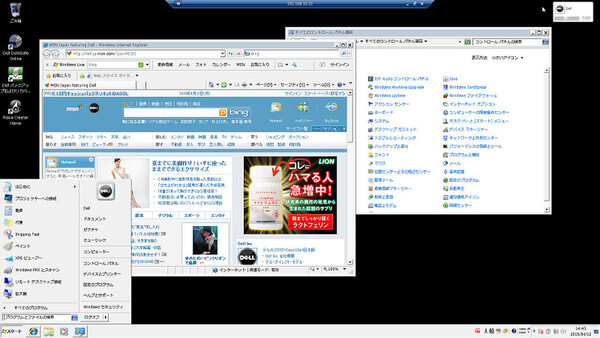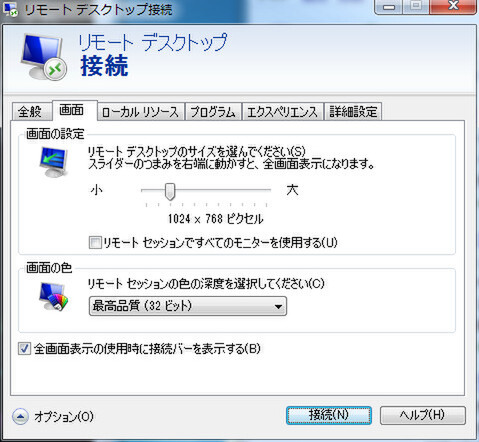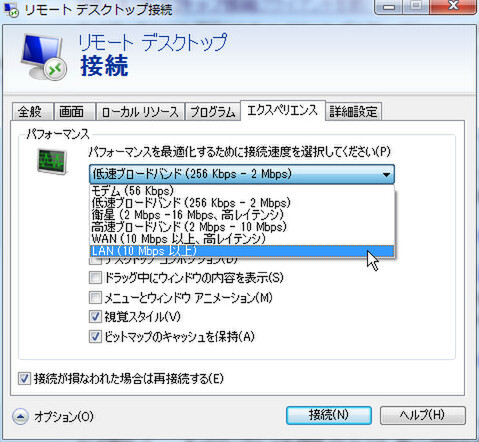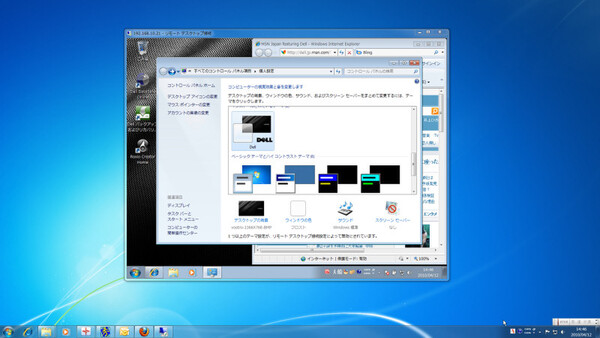サーバーのIPアドレスを指定して接続する
リモートデスクトップを利用する際、まずはサーバー側で設定する。コントロールパネルから「システム」→「リモートの設定」を開き、「リモートデスクトップを実行しているコンピューターからの接続を許可する」をチェックする。
ファイアウォールの設定も必要な場合がある。Windows標準のファイアウォール機能を利用しているなら、上記の設定をすれば自動的にリモートデスクトップが使えるようになる。確認するには、コントロールパネルから「Windowsファイアウォール」→「Windowsファイアウォールを介したプログラムまたは機能を許可する」を開き、「リモートデスクトップ」を見ればいい。他のファイアウォールソフトを利用しているなら、リモートデスクトップ接続の通信を許可するように設定しよう。
さらに、リモートデスクトップ接続するには、基本的にサーバーとなるパソコンが起動している必要がある。使用していない時にスリープや休止状態になるように設定しているなら、コントロールパネルの「電源オプション」で無効にする。
そして最後に、サーバー側のIPアドレスを確認する。「ネットワークと共有センター」から「ローカルエリア接続」→「詳細」→「IPv4 アドレス」の数値をメモしておこう。同じLAN内のサーバー側に接続するなら、これで設定は完了。
設定が済んだら、クライアントで「リモートデスクトップ接続」を起動し、接続先としてサーバー側のIPアドレスを入力すればいい。続いて、アカウント名とパスワードが求められる。これは、接続先サーバーの管理者権限を持つアカウントの資格情報を入力する。環境によっては「リモートコンピューターのIDを識別できません」と表示される。個人で使っているパソコンなら問題ないので、「このコンピューターへの接続について今後確認しない」にチェックして「はい」をクリックすると、サーバーのデスクトップ画面が表示される。
初期状態だと全画面表示になるが、子ウインドウとして表示したいなら、接続画面で「オプション」をクリックする。「画面」タブで解像度を指定する。そのほかにも、「エクスペリエンス」タブで壁紙や視覚スタイルの有無を設定できる。「ローカルリソース」タブでは、サウンドを再生するパソコンを選択したり、プリンターやクリップボードの共有設定が可能だ。画面の色数も変更できるが、特にパフォーマンスには影響がないので、32bitもしくは24bitのままでよいだろう。

この連載の記事
-
第342回
トピックス
低解像度の古い写真を高画素化するAI「Topaz Gigapixel AI」で印刷品質にするワザ -
第341回
iPhone
iOS 16で変わった時計のフォントは変更可!? ロック画面を思いっきりカスタマイズしよう -
第340回
スマホ
バッテリー消耗問題が解決したiOS 15.4の新機能をチェックする -
第339回
スマホ
新顔のスマートリモコン「Nature Remo mini 2」で家中の家電をスマホでオンオフするワザ -
第338回
iPhone
格段に進化したiOS 15! イチオシの新機能10を一挙紹介 -
第337回
トピックス
標準機能が充実しているVivaldiブラウザーに乗り換えればウェブ閲覧が超快適になる -
第336回
トピックス
3000円以下で手に入る防水防塵ナイトビジョン対応の高性能監視カメラ活用術 -
第335回
iPhone
スマートトラッカーの決定版「AirTag」を活用して探し物を即見つけるワザ -
第334回
トピックス
今年ブレイクの予感!? ありとあらゆる情報を一元管理するサービス「Notion」がイチオシのワケ -
第333回
トピックス
もっと便利に活用しよう! Googleスプレッドシート使いこなしテクニック 7選 -
第332回
トピックス
Windows 10標準ブラウザー「Edge」がChromeの機能を使えるようになっているの知ってた? - この連載の一覧へ