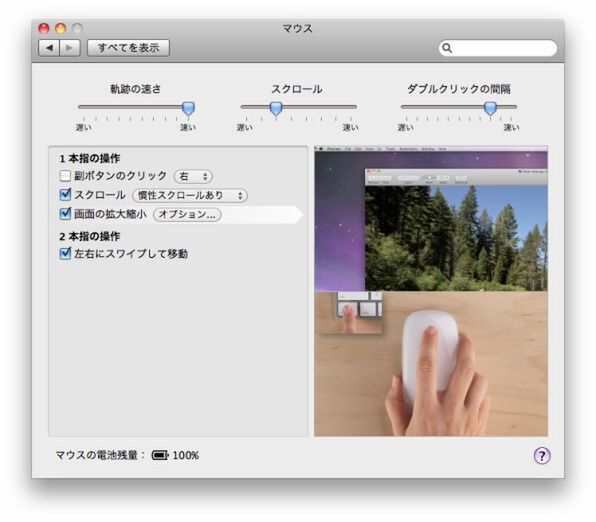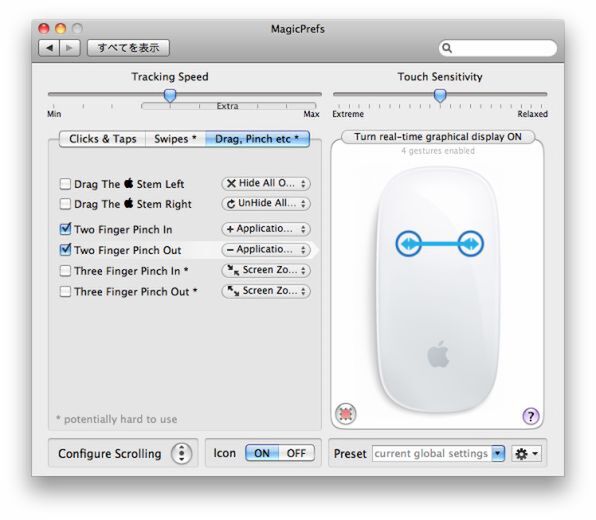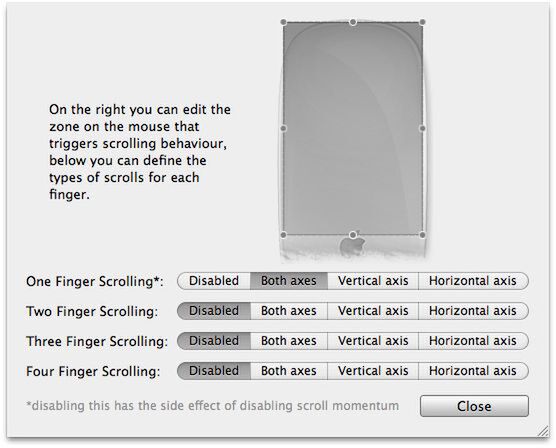超簡単なセットアップ
Magic Mouseのセットアップはかんたんそのもの。MacBook ProのBluetoohを有効化したうえで、システム環境設定の「マウス」ペインを開き、Magic Mouseが認識されるのを待てばいい。
なかなか認識されないのはBluetoothデバイスの常、左右に動かしつつしばし待てば「Apple Wireless Mouseが見つかりました」というメッセージが現れるはず。最新システム(Mac OS X 10.6.3)の場合、たったこれだけでMagic Mouseを使うための準備は完了だ。
マウスの軌跡の速さやダブルクリックの間隔など、微調整も「マウス」ペインを利用する。このペインでは「トラックパッド」ペインと同様、項目を選ぶと動画で解説してくれるので、セットアップ完了後はとりあえず何ができるのか開いてみることをお勧めする。
一般的な2ボタンマウスとしての機能に加えて、2本指での操作や慣性スクロールの有無という、一般的なマウスにはない機能を搭載していることが分かるだろう。
純正ドライバーに不満なら「MagicPrefs」を
ここまでMagic Mouseの基本を見てきたわけだが、ボディー表面をマルチタッチエリアが覆うという仕様のわりには、機能がアッサリしすぎという感も否めない。トラックパッドに比べると標準状態ではかなりできることが少ない。
例えば、iPhoneやiPod touchで有名な、指2本でつまむ/開くというジェスチャーを行なう「ピンチ」がない。複数の指を一方向へ動かす「スワイプ」も、2本指を左右へ動かすジェスチャーしか認識されない。
そこで取り出しまするは、フリーのMagic Mouseドライバー「MagicPrefs」(関連リンク)。ZIPファイルをダウンロードして展開し、生成されたアプリケーションを起動すると、メニューエクストラに常駐するようになる。以降、システム標準のドライバーに代わって、Magic Mouseから入力された情報を「よしなに」解釈してくれる。
MagicPrefsでは、マルチタッチトラックパッドという種類の入力デバイスに期待する操作の多くがサポートされる。前述のピンチはもちろんOK、それどころか3本指でのピンチにも対応する。スワイプのサポートもバッチリ、2または3本の指の動きも、上下左右の方向により機能をカスタマイズできる。
現行バージョン(バージョン1.8.2)は残念ながら日本語未サポートだが、操作のポイントを図示してくれるので、英語のままでも支障なく使えることと思う。
次回は、サードパーティー製ドライバーのほかに、OS標準の機能で動作するティップスも紹介する予定だ。
筆者紹介──海上忍
ITジャーナリスト・コラムニスト。アップル製品のほか、UNIX系OSやオープンソースソフトウェアを得意分野とする。現役のNEXTSTEP 3.3Jユーザにして大のデジタルガジェット好き。近著には「改訂版 Mac OS X ターミナルコマンド ポケットリファレンス」(技術評論社刊、Amazon.co.jpで見る)など。

この連載の記事
-
第33回
iPhone
MacBook Proを快適に使うための一工夫 -
第32回
iPhone
MacBook Proがデスクトップ機になる? 「クラムシェルモード」の使い方 -
第31回
iPhone
MacBook Proの基盤「EFI」を知る -
第30回
iPhone
MacBook ProでiPhone 4のRetinaディスプレイを活用する -
第29回
iPhone
Macのメモリーを整理整頓 パフォーマンスを改善! -
第28回
iPhone
MobileMe、一新! さらに「iPhoneを探す」が便利に -
第27回
iPhone
夏目前! ラグジュアリーな冷却台をMacで検証 -
第26回
iPhone
iPad+Air Displayで、MacBook Proの作業を快適に!! -
第25回
iPhone
iPadからMacBook Proを遠隔操作してみた -
第24回
iPhone
映像&音声を1本で出力 Mac用HDMIアダプターを試す -
第23回
iPhone
MacBook Proとの相性バツグンの「mStand」(後編) - この連載の一覧へ