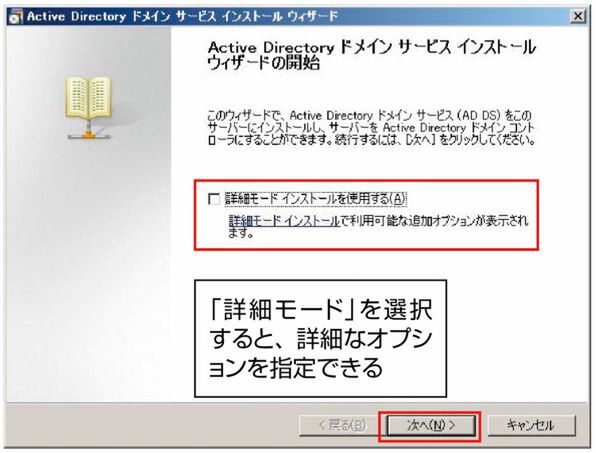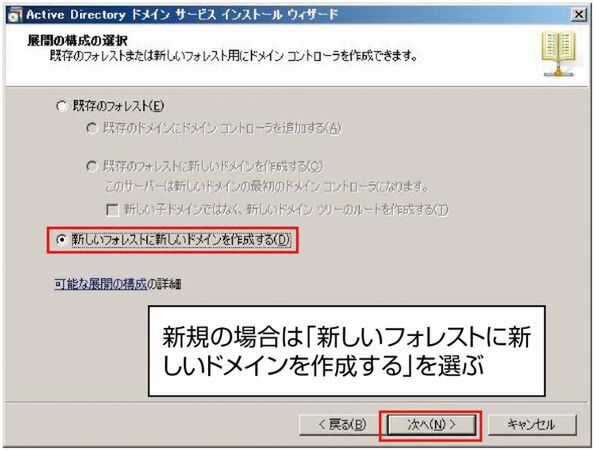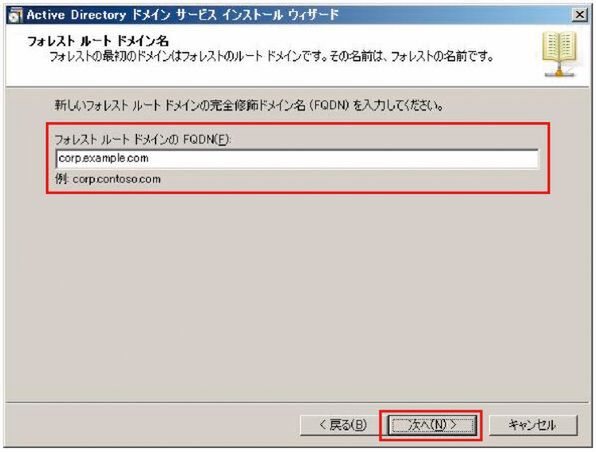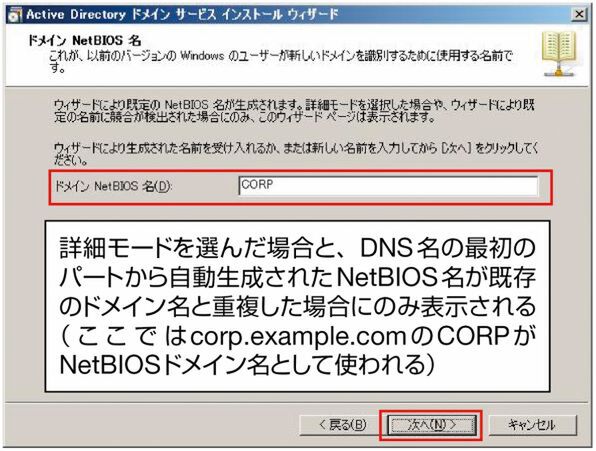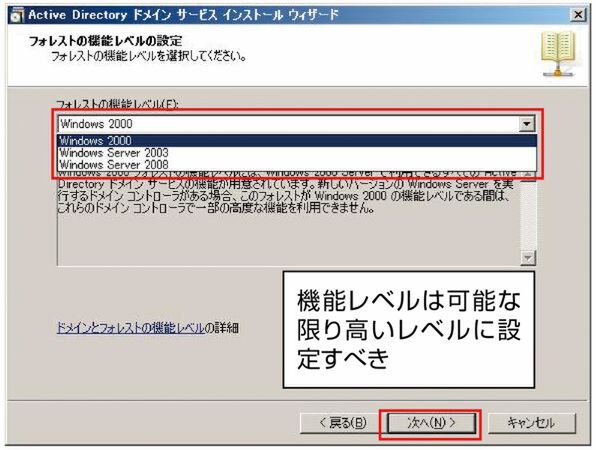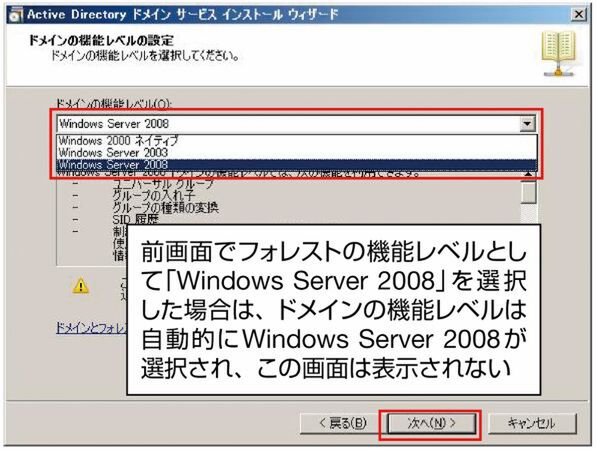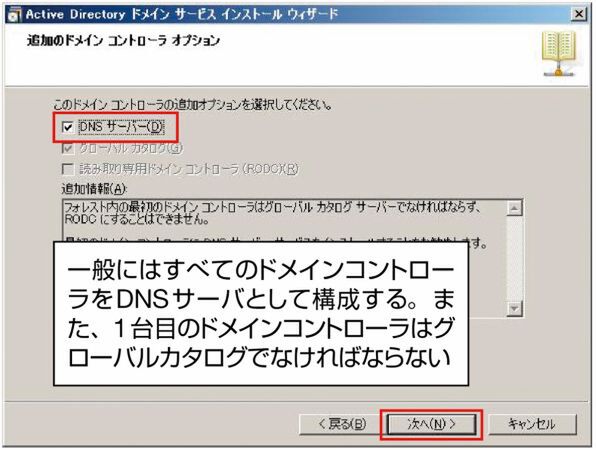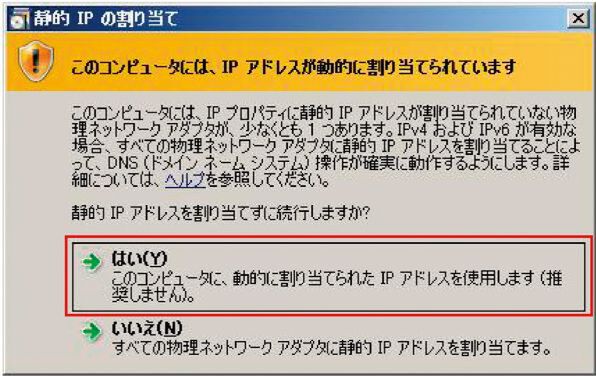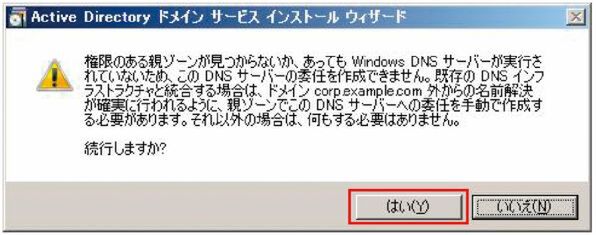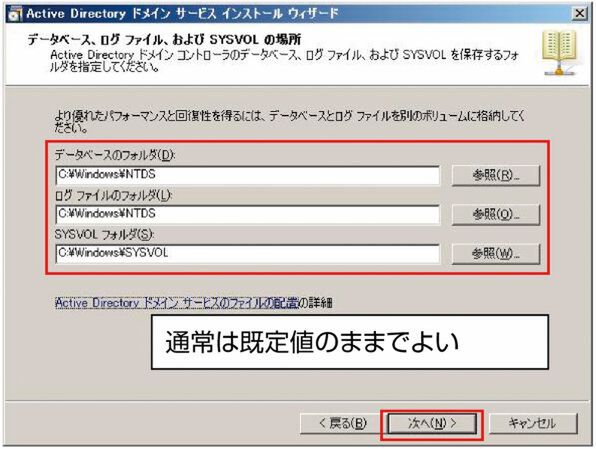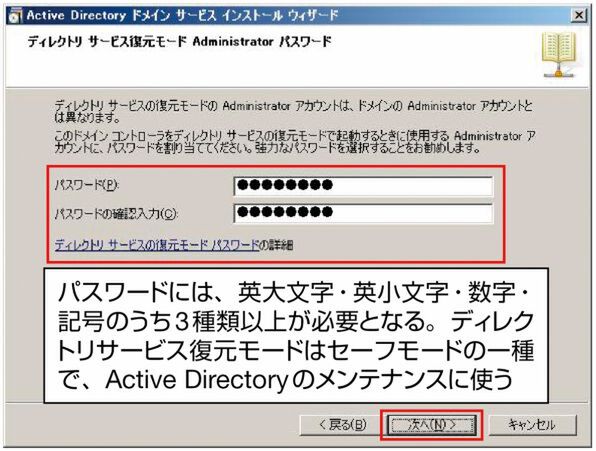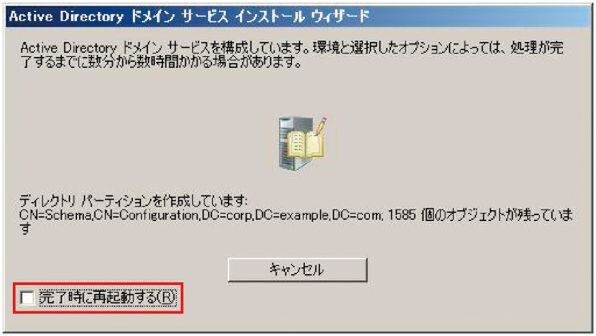Active Directoryのインストール方法を学ぼう
Windows Serverを入れたら次はActive Directory
2010年04月06日 09時00分更新
インストールウィザードの実行
続いて、Active Directoryドメインサービスインストールウィザードを実行し、ドメインコントローラを構築する。先ほどの画面6で、「このウィザードを終了し、Active Directoryドメインサービスインストールウィザード(dcpromo.exe)を起動します」を選んでいれば自動的に始まる。
もし、役割の追加ウィザードを閉じてしまった場合は、「サーバーマネージャ」の「役割」-「Active Directoryドメインサービス」から「Active Directoryドメインサービスインストールウィザード(dcpromo.exe)を実行」をクリックする。また、「役割の追加」から連続して起動するのが一般的だが、DCPROMOコマンドを直接実行してもよい。この場合、役割の追加は不要となる。
Active Directoryドメインサービスインストールウィザードによる具体的な手順は画面7~18の通りだ。
以上で、Active Directoryのインストールは完了だ。次回は、初期設定とトラブル発生時に役立つActive Directoryの削除方法などを紹介しよう。
|
本記事は、ネットワークマガジンにて掲載していた連載をまとめたものです。連載の一部は弊社刊行の書籍「Windows Serverマスターガイド」にも収録をしております。 ■Amazon.co.jpで購入
また、月刊アスキードットテクノロジーズでは、2010年3月号より本記事の執筆者である横山哲也氏による連載「Windows Server 2008 R2運用テクニック」を掲載しております。最新のWindows Serverの情報に関しましては、こちらもご覧ください。 |

この連載の記事
-
最終回
ソフトウェア・仮想化
スナップショットとクイックマイグレーションを使ってみよう -
第34回
ソフトウェア・仮想化
Hyper-Vの仮想マシンに「統合サービス」を入れよう -
第33回
ソフトウェア・仮想化
Hyper-Vの仮想マシンのハードウェアを設定しよう -
第32回
ソフトウェア・仮想化
Hyper-Vのインストールはネットワークに注意しよう! -
第31回
ソフトウェア・仮想化
Windows Server 2008の仮想化機能「Hyper-V」を活用しよう -
第30回
ソフトウェア・仮想化
Windows Server Update Servicesの活用方法とは? -
第29回
ソフトウェア・仮想化
Windows ServerをWindows Updateサーバにしよう -
第28回
ソフトウェア・仮想化
Active Directoryと連携できるIISの認証機能を理解 -
第27回
ソフトウェア・仮想化
Windows Serverの標準Webサーバ「IIS」を活用しよう -
第26回
ソフトウェア・仮想化
Windows ServerのCAでメールを安全に -
第25回
ソフトウェア・仮想化
Windows Server証明書サービスを設定しよう - この連載の一覧へ