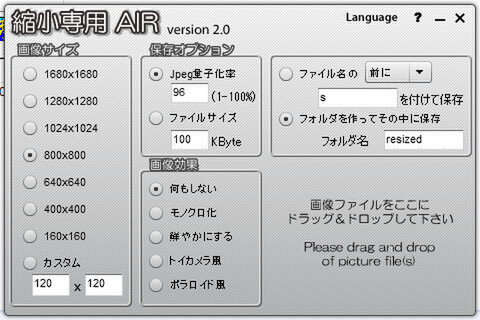自分で撮影した写真を納品用に編集する
最近はライターが一眼レフを片手に、自分で撮影することが多くなってきた。筆者もご多分に漏れず撮影する機会が増えたが、高い解像度で撮影しているのでファイルサイズが大きい。そこで縮小する必要があるが、1000万画素クラスの写真を800×600ドット程度のサイズにする場合、画質の劣化が気になってくる。ソフトによっては、モザイクがかかったようになってしまうこともある。そこで、筆者は「縮小専用」(作者:Akihiro Koyanagi氏)を使っている。
縮小専用は写真をドラッグ&ドロップするだけで、指定のサイズに縮小してくれる。それだけに尽きるが、このシンプルさが非常にうれしいところ。「縮小専用」は2002年に公開されたきり、バージョンアップはしていなかった。最初から完成していたというわけだが、400万ダウンロードを達成して、8年ぶりとなる2010年2月に、「縮小専用AIR」としてリニューアルされている。
筆者はプロではないので、ファインダーからのぞくだけでは構図を決めきれないことがある。そんなとき、高解像度の写真は大きめに撮影してトリミングすればいいだけなので助かる。ただし縦横比を維持しないと、レイアウトにはまらないので注意が必要となる。縦横比を表示したり、トリミング時に指定できるソフトもあるが、結局たどり着いたのはマイクロソフトの「Windows Live フォトギャラリー」だ。
Windows Live フォトギャラリーの「修正」メニューから「写真のトリミング」を開くと、写真内に切り取るエリアが表示される。縦横比を「元の形式」にすれば、元画像と同じ縦横比でトリミングできる。あとはマウスで位置とサイズを指定し、「適用」をクリックすればいい。ちょっと暗すぎる・明るすぎるなら「自動調整」で修正する。「→」キーを次の画像を読み込んで、続けて作業できるのも便利だ。
この原稿もATOKを使って書き、写真は「縮小専用」で縮小した。今回はATOK以外、あまり一般的でないソフトを紹介したが、写真を縮小した時の画質に悩むブロガーや議事録の作成に苦労している人、報告書や小説など長文を書くことが多い人は、試してみてはいかがだろうか。
■Amazon.co.jpで購入
ATOK 2010 for Windows 通常版ジャストシステム
筆者紹介─柳谷智宣

1972年生まれ。ネットブックからワークステーションまで、日々ありとあらゆる新製品を扱っているITライター。現在使っているノートパソコンは、東芝のSS RXとMac。とはいえ、1年以上前の製品なので、買い換えを思案中。日経パソコンオンラインで「ビジネスパソコンテストルーム」、週刊SPA!で「デジペディア」を連載するほか、パソコンやIT関連の特集や連載、単行本を多数手がける。近著に「仕事が3倍速くなるケータイ電話秒速スゴ技」(講談社)、「PDFビジネス徹底活用技」(技術評論社)。

この連載の記事
-
第342回
トピックス
低解像度の古い写真を高画素化するAI「Topaz Gigapixel AI」で印刷品質にするワザ -
第341回
iPhone
iOS 16で変わった時計のフォントは変更可!? ロック画面を思いっきりカスタマイズしよう -
第340回
スマホ
バッテリー消耗問題が解決したiOS 15.4の新機能をチェックする -
第339回
スマホ
新顔のスマートリモコン「Nature Remo mini 2」で家中の家電をスマホでオンオフするワザ -
第338回
iPhone
格段に進化したiOS 15! イチオシの新機能10を一挙紹介 -
第337回
トピックス
標準機能が充実しているVivaldiブラウザーに乗り換えればウェブ閲覧が超快適になる -
第336回
トピックス
3000円以下で手に入る防水防塵ナイトビジョン対応の高性能監視カメラ活用術 -
第335回
iPhone
スマートトラッカーの決定版「AirTag」を活用して探し物を即見つけるワザ -
第334回
トピックス
今年ブレイクの予感!? ありとあらゆる情報を一元管理するサービス「Notion」がイチオシのワケ -
第333回
トピックス
もっと便利に活用しよう! Googleスプレッドシート使いこなしテクニック 7選 -
第332回
トピックス
Windows 10標準ブラウザー「Edge」がChromeの機能を使えるようになっているの知ってた? - この連載の一覧へ